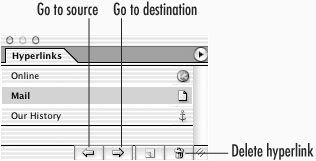Working with Hyperlinks
| Once you have set up your destinations and hyperlinks, you can use the Hyperlinks palette to navigate through the document. This lets you easily move to specific locations in your InDesign document. To move to a hyperlink:
To move to a hyperlink destination:
To delete a hyperlink destination:
|
EAN: 2147483647
Pages: 309