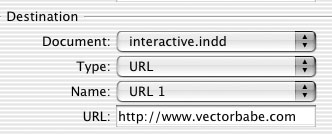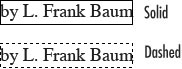| A hyperlink is an area of a page that can be clicked to send the reader to a new page, open a new document, move to a Web page, or send an e-mail message. There are two parts to creating a hyperlink. The source is the object or text that you click to trigger the hyperlink. The destination is the page or Web link you go to. TIP You must define a destination first, before you define the source.
TIP Hyperlinks are applied when the file is exported as an Adobe PDF (see page 493) or when you use the Package for GoLive feature (see page 517.)
To choose the type of hyperlink: 1. | Choose Window > Interactive > Hyperlinks. This opens the Hyperlinks palette  . .
 The Hyperlinks palette is used to define both the destinations and the hyperlinks. The Hyperlinks palette is used to define both the destinations and the hyperlinks.
 | 2. | Choose New Hyperlink Destination from the Hyperlinks palette menu. This opens the New Hyperlink Destination dialog box  . .
 The New Hyperlink Destination dialog box lets you set a page destination. The New Hyperlink Destination dialog box lets you set a page destination.
 | 3. | Choose the type of hyperlink from the Type menu as follows  : :
 The Type menu lets you choose the type of hyperlink destination. The Type menu lets you choose the type of hyperlink destination.
 Page creates a page destination that links to a specific page in the document. This is the only type of hyperlink that lets you set a magnification for the link. (See the next exercise for how to create a page destination.) Text Anchor creates a link to a selected area of text. This option is only available if you have selected text. (See the exercise on page 427 for how to create a text anchor destination.) URL lets you link to an Internet page. (See the exercise on page 427 for how to create a URL destination.)
|
A page destination specifies the page and the magnification to use when you move to the link. To create a page destination: 1. | Choose New Hyperlink Destination in the Hyperlinks palette menu to open the New Hyperlink Destination dialog box.
| 2. | Choose Page from the Type menu. This opens the settings for the page destination  . .
 The New Hyperlink Destination dialog box set for a Page destination. The New Hyperlink Destination dialog box set for a Page destination.
 | 3. | Use the Page controls to enter the page number that you want to jump to.
| 4. | If desired, use the Name field to enter a descriptive name for the page.
or
Check the Name with Page Number option to automatically name the destination with its page number and whatever Zoom setting has been chosen.
| 5. | Choose the Zoom settings as follows  : :
 The Zoom Setting menu controls the magnification of the destination page. The Zoom Setting menu controls the magnification of the destination page.
 Fixed displays the page as it was when the link was created. Fit View displays the visible portion of the page. Fit in Window displays the entire page in the document window. Fit Width or Fit Height displays the width or height of the page. Fit Visible displays the areas that contain text or graphics. Inherit Zoom displays the same magnification that was active when the link was clicked.
| 6. | Click OK to create the destination.
|
TIP Don't worry that you don't see your destination listed in the Hyperlinks palette. Destinations aren't shown there. Destinations are shown when you define the hyperlink source.
The second type of hyperlink is a text anchor. A text anchor destination allows you to link to a specific area of text on a page. To create a text anchor destination: 1. | Highlight the text that you want as the destination.
| 2. | Choose New Hyperlink Destination in the Hyperlinks palette menu. This opens the New Hyperlink Destination dialog box.
| 3. | Choose Text Anchor from the Type menu  . .
 The New Hyperlink Destination dialog box set for a Text Anchor destination. The New Hyperlink Destination dialog box set for a Text Anchor destination.
 | 4. | Use the default name, which comes from the selected text.
or
Enter a name for the destination.
|
The third type of hyperlink is a URL (uniform resource locator). These are the links that can be used to open Web pages, send e-mail, or transfer files. To create a URL destination: 1. | Choose New Hyperlink Destination in the Hyperlinks palette menu to open the New Hyperlink Destination dialog box.
| 2. | Choose URL from the Type menu  . .
 The New Hyperlink Destination dialog box set for a URL destination. The New Hyperlink Destination dialog box set for a URL destination.
 | 3. | Enter a name for the destination.
| 4. | Enter the URL information.
|
You can use the Hyperlink Destination Options dialog box to edit the destinations that you create for the document. This is also the place where you can see which destinations have been defined for your document. To edit a destination: 1. | Choose Hyperlink Destination Options in the Hyperlinks palette menu to open the dialog box.
| 2. | Choose a previously defined destination from the Destination menu.
| 3. | Click the Edit button  . The controls for the destination become active. . The controls for the destination become active.
 Use the Hyperlink Destination Options dialog box to edit the destinations in a document. Use the Hyperlink Destination Options dialog box to edit the destinations in a document.
 TIP These controls change depending on the type of destination chosen. | 4. | Make whatever changes you want to the destination.
or
Click the Delete button to delete the destination from the document.
or
Click the Delete All button to delete all the destinations from the document.
TIP If you are editing a Text Anchor destination, you can change the text destination by selecting Set to Current Text Insertion Point. |
Once you have set the hyperlink destinations, you can then create the hyperlink sources that link to those destinations. To create a hyperlink from an existing destination: 1. | Select the text or graphic that you want to be the hotspot or trigger area for the link.
| 2. | Click the New Hyperlink button in the Hyperlinks palette.
or
Choose New Hyperlink from the Hyperlinks palette menu. The New Hyperlink dialog box appears  . .
 The New Hyperlink dialog box lets you link to destinations as well as set the appearance of the hotspot area. The New Hyperlink dialog box lets you link to destinations as well as set the appearance of the hotspot area.
 | 3. | Use the Name field to name the hyperlink. This is the name that appears in the Hyperlinks palette.
| 4. | Set the hyperlink destination as described on pages 426 428.
| 5. | Set the Appearance as described in the exercise on page 432.
| 6. | Click OK to create the hyperlink. The link appears in the Hyperlinks palette.
|
To choose a page destination: 1. | In the New Hyperlink dialog box, choose Page from the Type menu. This opens the Page Destination area  . .
 The Page Destination area of the New Hyperlink dialog box lets you set the destinations for hyperlinks. The Page Destination area of the New Hyperlink dialog box lets you set the destinations for hyperlinks.
 | 2. | Use the Document menu to choose the destination document. This adds any destinations that were defined in that document to the Name menu.
| 3. | Choose a previously defined Page destination from the Name menu  . .
 The Name menu lets you choose previously defined page destinations for a hyperlink. The Name menu lets you choose previously defined page destinations for a hyperlink.
 |
Of course, it's possible to create a hyperlink without having previously defined a page destination. To create an unnamed page destination: 1. | In the New Hyperlink dialog box, choose Page from the Type menu. This opens the Page Destination area.
| 2. | Choose [Unnamed] from the Name menu. This allows you to define an unnamed destination.
| 3. | Use the Page controls to set the page number.
| 4. | Set the Zoom Setting as described on page 426.
TIP The term [Unnamed] only applies to the destination. The hyperlink still appears in the Hyperlinks palette  . .
 Hyperlinks appear in the Hyperlinks palette. Icons show the type of hyperlink. Hyperlinks appear in the Hyperlinks palette. Icons show the type of hyperlink.
 |
To choose a text anchor destination: 1. | In the New Hyperlink dialog box, choose Text Anchor from the Type menu.
| 2. | Use the Document menu to choose the destination document. This adds any destinations that were defined in that document to the Name menu.
| 3. | Choose a previously defined Text Anchor destination from the Name menu  . .
 The Name menu lets you choose a previously defined text anchor as a destination for a hyperlink. The Name menu lets you choose a previously defined text anchor as a destination for a hyperlink.
 |
To choose a previously defined URL destination: 1. | In the New Hyperlink dialog box, choose URL from the Type menu. This opens the URL Destination area  . .
 The URL Destination area of the New Hyperlink dialog box lets you set the destinations for URL hyperlinks. The URL Destination area of the New Hyperlink dialog box lets you set the destinations for URL hyperlinks.
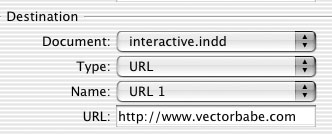 | 2. | Use the Document list to choose the destination document. This adds any destinations that were defined in that document to the Name menu.
| 3. | Choose a previously defined URL destination from the Name menu  . .
 The Name menu lets you choose previously defined URL destinations for a hyperlink. The Name menu lets you choose previously defined URL destinations for a hyperlink.
 |
You can easily create a URL destination without having previously defined a URL destination. To create an unnamed URL destination: 1. | In the New Hyperlink dialog box, choose URL from the Type menu. This opens the URL Destination area  . .
 The URL Destination area lets you create an unnamed destination. The URL Destination area lets you create an unnamed destination.
 | 2. | Choose [Unnamed] from the Name menu. This allows you to define an unnamed destination.
| 3. | Enter the URL in the URL field.
TIP The term [Unnamed] only applies to the destination. The hyperlink itself still has the name you enter at the top of the New Hyperlink dialog box. TIP You can also create a URL hyperlink by highlighting a URL contained in the text and choosing New Hyperlink from URL in the Hyperlinks palette menu. This adds the hyperlink to the palette and automatically sets the destination as the highlighted URL text. |
To choose the appearance of a hyperlink: 1. | Use the Type menu in the Appearance area to choose a setting for the visibility of the rectangle around the hotspot  . .
 The Appearance area of the New Hyperlink dialog box lets you set how hyperlinks are displayed in the document. The Appearance area of the New Hyperlink dialog box lets you set how hyperlinks are displayed in the document.
 | 2. | Use the Highlight menu to choose the appearance of the hotspot area when clicked  : :
 Examples of the three Highlight effects for the rectangle applied to links. Examples of the three Highlight effects for the rectangle applied to links.
 None creates no highlight on the area. Invert creates the effect of inverting the colors of the hotspot area. Outline creates an outline rectangle around the hotspot area. Inset creates the effect of a 3D cutout in the hotspot area.
| 3. | Use the Width menu to choose thickness of the visible rectangle  : :
 Examples of the three Width settings for the rectangle applied to links. Examples of the three Width settings for the rectangle applied to links.
 Thin is the most tasteful setting. Medium is a more obvious setting. Thick is really too ugly to use.
| 4. | Use the Style menu to choose the type of line for the visible rectangle  : :
 Examples of the Style settings for the rectangle applied to links. Examples of the Style settings for the rectangle applied to links.
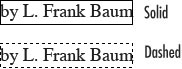 | 5. | Choose a color from the Color menu.
|
Tips for Hyperlinks Hyperlinks don't have to be ordinary text or plain frames. You can use placed images, text inside tables, or even inline graphics as the source object for hyperlinks. If you use text as the source object for a hyperlink, you may not want to display the clunky rectangle as the link indicator. Instead, consider using an underline with colored text (applied as a character style), to indicate where the hyperlink is located. This changes the link so it is more similar to links in Web pages. Finally, you can automate some of the process of creating hyperlinks by applying the source object to a master page. The hyperlink can then be visible on all the pages based on that master page. |
As you work, you can edit the settings for the hyperlink source. To edit hyperlinks: 1. | Double-click the hyperlink entry in the Hyperlinks palette.
or
Choose Hyperlink Options in the Hyperlinks palette menu. This opens the Hyperlink Options dialog box  . .
 The Hyperlink Options dialog box lets you edit the settings for hyperlinks. The Hyperlink Options dialog box lets you edit the settings for hyperlinks.
 | 2. | Make changes in the Hyperlink Options dialog box.
|
Once you have created a hyperlink, you can change or reset the text selection or frame that was used as the source object. To reset the hyperlink source: 1. | Highlight the text or select the frame that you want to be the new hyperlink source.
| 2. | In the Hyperlinks palette, select the hyperlink that you want to change.
| 3. | Choose Reset Hyperlink from the Hyperlinks palette menu. The original source object is changed to the new selection.
|
If you have named an external document as a destination, you may need to update the hyperlink to that external document. For instance, if the page name or location has changed, the hyperlink needs to be updated. To update the hyperlink to an external document: 1. | Select the Hyperlink in the Hyperlinks palette.
| 2. | Choose Update Hyperlink from the Hyperlinks menu palette.
| 3. | Choose Reset Hyperlink from the Hyperlinks palette menu.
TIP If the external document is closed, hold the Opt/Alt key to open the document. |
|