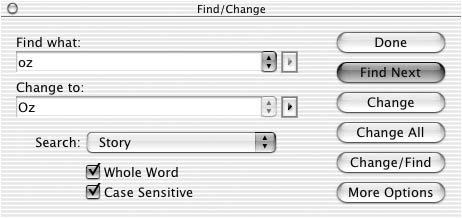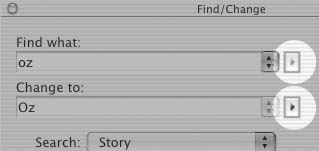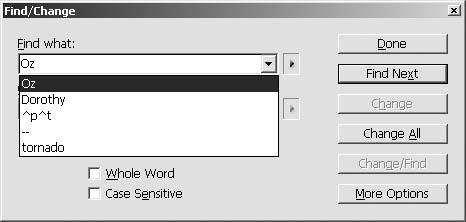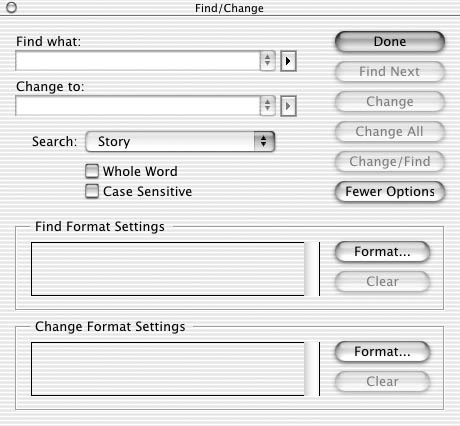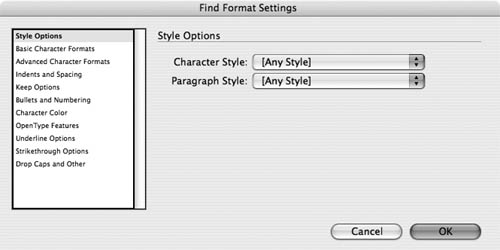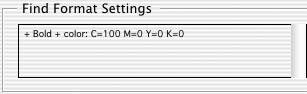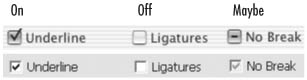| InDesign has a powerful Find/Change command that lets you find all instances of text or formatting and make changes to the found items. The simplest Find/Change command looks for certain characters of text, called text strings, and changes them. For instance, you can change Sept. into September. To set the Find/Change text strings: 1. | To find and change within a specific text frame or linked frames, click to place an insertion point within the text.
| 2. | Choose Edit > Find/Change. The Find/Change dialog box appears  . .
 The Find/Change dialog box allows you to set the controls for searching for and replacing text. The Find/Change dialog box allows you to set the controls for searching for and replacing text.
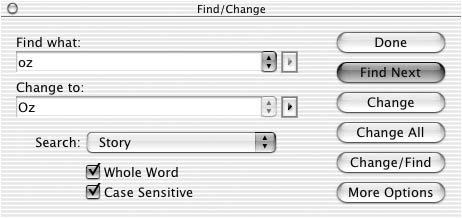 | 3. | In the Find What field, type or paste the text you want to search for.
| 4. | In the Change To field, type or paste the text to be inserted.
| 5. | In the Search pop-up list, choose where the search should be performed:
All Documents checks all open documents. Document checks the entire active document. Story checks all the linked frames of the selected text. To End of Story checks from the insertion point. Selection checks only the selected text.
| 6. | Select Case Sensitive to limit the search to text with the same capitalization. For instance, a case-sensitive search for "InDesign" does not find "Indesign."
| 7. | Select Whole Word to disregard the text if it is contained within another word. For instance, a whole-word search for "Design" omits the instance in "InDesign."
| 8. | Click Start. InDesign looks through the text and selects each matching text string it finds.
|
As you run a Find/Change search, you can choose whether or not to apply changes. To apply the Find/Change changes: - Click Change to change the text without moving to the next instance.
or
Click Change/Find to change the text and move to the next instance.
or
Click Change All to change all the instances in the text.
You can tell InDesign to ignore or skip a Find/Change instance. To ignore a Find/Change instance: - Click Find Next to avoid changing that instance of the found text and skip to the next occurrence.
InDesign also lets you search for special characters such as spaces, hyphens, paragraph returns, tab characters, or inline graphic markers. These are called metacharacters for the Find/Change commands. To Find/Change metacharacters: 1. | Choose the character you want to look for in the Find What menu  . .
 Press the controls next to the Find What and Change To fields to open the metacharacters menus. Press the controls next to the Find What and Change To fields to open the metacharacters menus.
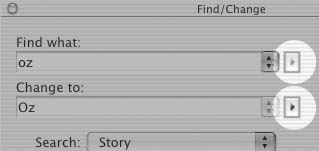 | 2. | Choose the character you want to substitute in the Change To menu.
| 3. | Apply the Find/Change commands as described on the opposite page.
Tip InDesign also keeps a list of the past 15 text strings for both the Find What and the Change To fields. You can use that list to quickly reapply searches  . .
 InDesign keeps a record of the past 15 text strings in the Find What or Change To fields. InDesign keeps a record of the past 15 text strings in the Find What or Change To fields.
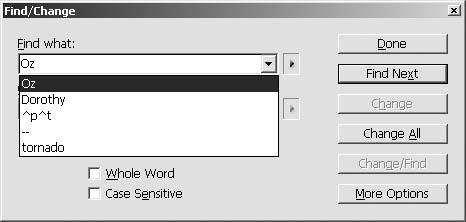 |
The Find What menu has three special metacharacters called wildcard characters. The wildcard characters allow you to search for items that are defined as a range of characters. To search for wildcard characters: 1. | Choose one of the wildcard characters from the Find What menu:
Any Character finds any character including spaces, tabs, returns, or text. Any Digit searches for any number from 0 to 9. Any Letter searches for any alphabetical letter from A to Z.
| 2. | Set the Change To options.
| 3. | Run the search.
Tip You can only use wildcard characters in the Find What field, not in the Change To field. |
The Find/Change dialog box has additional options that let you search for more than just text strings. You can use the Find/Change dialog box to search for formatting options. To expand the Find/Change options: Working with Wildcard Characters You cannot insert wildcard characters in the Change To field. However, that should not discourage you from working with wildcard characters. The numbers for the steps of this book are an example of how I can format using wildcard characters. In the Find What field I enter ^9.^t, which is the code for any digit (^9), followed by a period (.), and the code for a tab (^t). I set the formatting for the number style in the Change To field. InDesign searches for any number followed by a period and a tab and applies the proper formatting as set in the Change To field. In addition to text strings, you can also Find/Change formatting. This helps when making changes to text that has been imported from word-processing programs. |
With the Find/Change dialog box expanded, you can set the formatting options for either the Find or Change field. To search for formatting options: 1. | Click the Format button in the Find Format Settings area of the Find/Change dialog box. This opens the Find Format Settings dialog box  . .
 The Find Format Settings dialog box lets you search for specific formatting options. The Find Format Settings dialog box lets you search for specific formatting options.
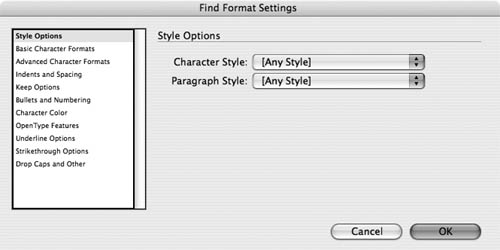 | 2. | Choose those formatting categories on the left side of the Find Format Settings dialog box  . (See the chart on the following pages for an explanation of what each category controls.) . (See the chart on the following pages for an explanation of what each category controls.)
| 3. | Enter the criteria you want to search for in the fields for the chosen category.
Tip For instance, if you want to search for all 12-point text, you would choose the Basic Character category and then enter 12 for the point size. | 4. | Click OK. The search criteria are displayed in the Find Format Settings area  . .
 Formatting criteria appear in the Find Format Settings area of the Find/Change dialog box. Formatting criteria appear in the Find Format Settings area of the Find/Change dialog box.
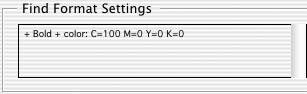 Tip Leave the Find What field blank to search for formatting without looking for specific text. Tip There are three ways to set checkboxes in the Find/Change dialog box. Click three times to cycle through the choices  : :
 The three states for checkboxes in the Find/Change dialog box. Notice the difference between the Maybe state for the Mac (top) and Windows (bottom). The three states for checkboxes in the Find/Change dialog box. Notice the difference between the Maybe state for the Mac (top) and Windows (bottom).
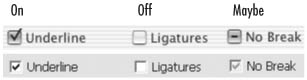 On means the attribute will be searched or replaced. Use this to look for an attribute that has been applied to the text or to apply the attribute. Off means the attribute will not be searched or replaced. Use this to look for an attribute that has not been applied to the text or to remove the attribute. Maybe means the attribute may or may not be searched or replaced. Use this if you don't want to change the attribute from its current state.
|
|