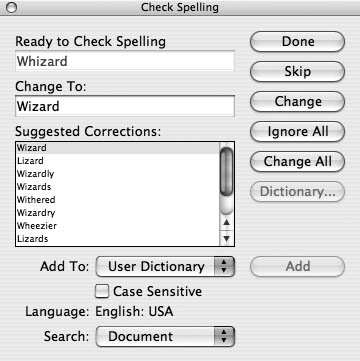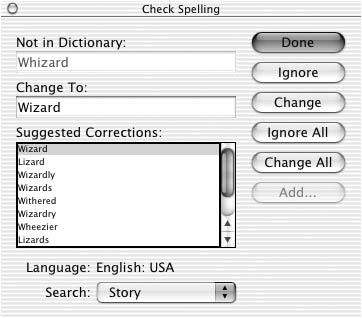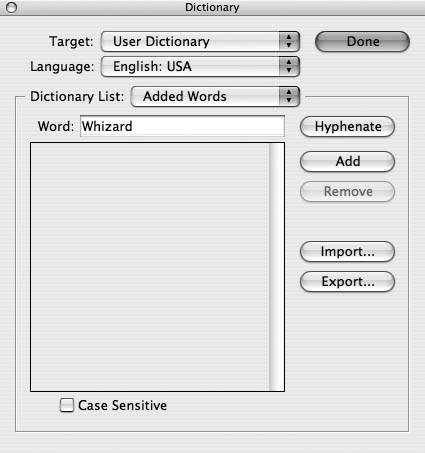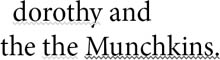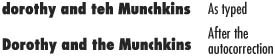| One of the most popular features of page layout programs is the spelling checker, which searches a document for misspelled words. To use the spell check command: 1. | To check the spelling in a specific text frame or linked frames, click to place an insertion point anywhere within the text.
| 2. | Choose Edit > Check Spelling. The Check Spelling dialog box appears  . .
 The Check Spelling dialog box is the command center for a spelling check. The Check Spelling dialog box is the command center for a spelling check.
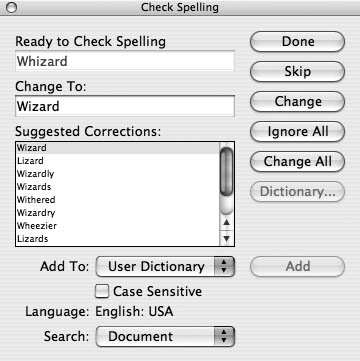 | 3. | In the Search list, choose where the spelling check should be performed:
All Documents checks all open documents. Document checks the entire active document. Story checks all the linked frames of the selected text. To End of Story checks from the insertion point. Selection checks only the selected text.
| 4. | Check the Case Sensitive option to require a match for upper- and lowercase characters.
| 5. | Click Start to begin the spelling check. InDesign searches through the text, then stops and displays each error it finds.
Tip InDesign displays words that aren't in its dictionary, duplicate words, and capitalization errors. |
The Limitations of the Spelling Check Every once in a while, I read an article about how the use of spelling checkers in computers is contributing to the death of proper writing and language. It's true; too many people run a spelling check and don't bother to actually read the document. Consider the following text: Their is knot any thing wrung with using a spelling cheque on a sent tents in a doc you mint. Ewe just haft to clique the write butt ends. Obviously the paragraph is utter nonsense. Yet InDesign's spelling checker (as well as the spelling checker in most other programs) wouldn't flag a single word as being incorrect. A spelling checker only flags words it doesn't recognize; but since everything in the paragraph is an actual word, InDesign doesn't see any problems. So, please, don't skip a session with a proofreader just because you've run a spelling check. |
The spelling checker may display a word that is correctly spelled. This could be a specialized term (like InDesign) or a proper name (like Sandee). If you have words like that, you will want to instruct the spelling checker to ignore those specialized words. To ignore a specialized word: Of course, the spelling checker wouldn't be very helpful if it couldn't make changes to suspect words. To correct the error displayed: 1. | Type a correction in the Change To box.
or
Select a word from the Suggested Corrections list  . .
 InDesign gives you a list of suggested corrections for the unknown words found during a spelling check. InDesign gives you a list of suggested corrections for the unknown words found during a spelling check.
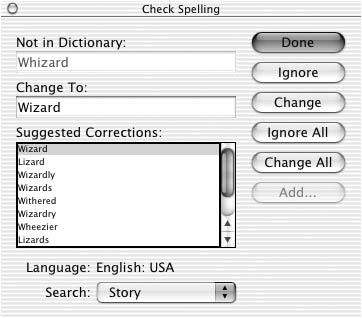 | 2. | Click Change to change only that instance of the word in the text.
or
Click Change All to change all instances of the word in the text.
|
The Ignore commands only work during a particular session of InDesign. If you use specialized words frequently, you should add them to the dictionary that InDesign uses during a spell check. To add words to the spelling check dictionary: - Click Add when the word is displayed during the spelling check.
To edit the dictionary: 1. | Choose Edit > Spelling > Edit Dictionary to open the Dictionary dialog box  . .
 The Dictionary dialog box allows you to add or delete words in the dictionary used for a spelling check. The Dictionary dialog box allows you to add or delete words in the dictionary used for a spelling check.
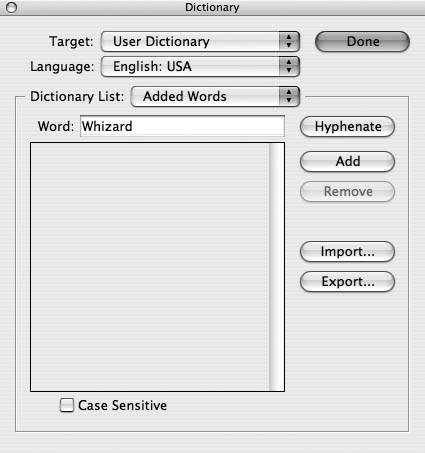 Tip You can also open the Dictionary by clicking the Dictionary button in the Check Spelling dialog box  . . | 2. | Use the Target list to choose which dictionary you want to add the words to. (See page 538 for how to create multiple dictionaries.)
| 3. | Choose the language from the Language list.
Tip If you have only one language in the Language list, you need to do a custom installation of InDesign to install the rest of the language dictionaries. | 4. | Choose Added Words, Removed Words, or Ignored Words from the Dictionary List.
| 5. | Check the Case Sensitive option to ensure that the case of the word as entered in the dictionary is used during the spelling check.
| 6. | Type the word you want to add in the Word field.
or
Click the word you want to remove.
| 7. | Click the Add or Remove button.
Tip The words in the Dictionary also help you control hyphenation. (See Chapter 16, "Typography Controls," more information on working with hyphenation.) |
You may want to send your dictionary list to others. To do this, you can export the list. To export entries in the spelling check dictionary: 1. | Click the Export button.
| 2. | Name the file and save it.
|
To import entries into a spelling check dictionary: 1. | Click the Import button.
| 2. | Find the file you wish to import.
InDesign also flags suspect words in the layout or Story Editor the same way it would in the spelling checker.
|
To use the dynamic spelling: To automatically correct spelling errors as you type: - Choose Edit > Spelling > Autocorrect. A check appears in front of the command to indicate that Autocorrect is turned on.
Tip The Autocorrection feature only corrects words that are in the Autocorrect preferences (see page 541) or wrongly capitalized words  . It does not automatically correct unknown words or repeated words. . It does not automatically correct unknown words or repeated words.
 An example of how the Autocorrect feature corrects the capital letter and the misspelled words. An example of how the Autocorrect feature corrects the capital letter and the misspelled words.
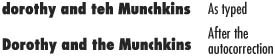
|