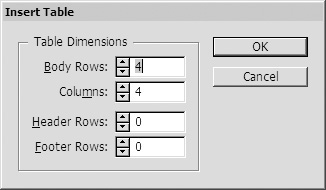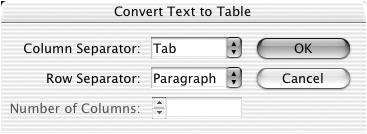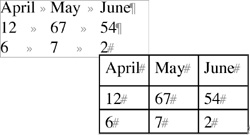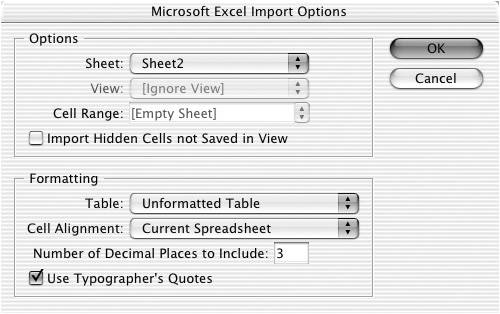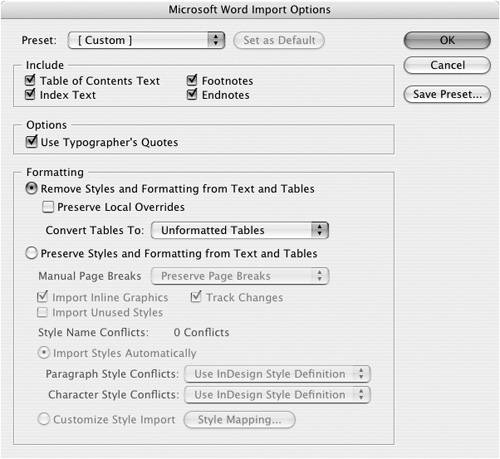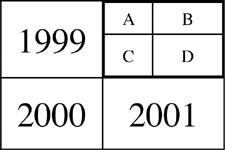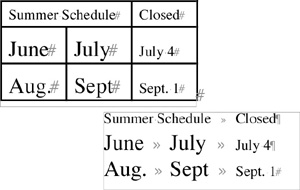| Tabs limit you to lining up only a single line of text. Tables let you line up text so it can extend down into several lines. Tables also let you add borders to the cell that contains the text or add fills of color behind the text. To create a new table in a text frame: 1. | Place an insertion point inside a text frame.
| 2. | Choose Table > Insert Table. The Insert Table dialog box appears  . .
 Use the Insert Table dialog box to create an empty table in a text frame. Use the Insert Table dialog box to create an empty table in a text frame.
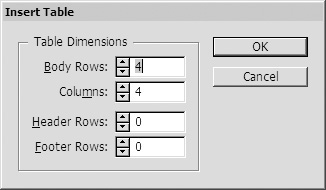 | 3. | Use the Body Rows control to set the number of rows in the table.
| 4. | Use the Columns control to set the number of columns.
| 5. | Use the Header Rows control to set the number of rows across the top of the table.
| 6. | Use the Footer Rows control to set the number of rows across the bottom of the table.
Tip Headers and footers are special cells that are repeated when the table is divided between frames or pages. (See page 326 for more information on working with headers and footers in tables.) | 7. | Click OK. InDesign creates a table that fills the text frame as follows:
The width of the table is set to fill the width of the text frame. The table columns are distributed evenly across the table. The height of the table is set at the size of the default text size plus 8 points to accomodate the cell inset (see page 330). If the default height of the table is greater than the size of the text frame, an overflow symbol appears indicating that the table can flow to another frame (see page 53).
|
Many times you will import text that you'd like to be converted into a table. Fortunately, this is rather easy to do. To convert text into a table: 1. | Select the text.
| 2. | Choose Table > Convert Text to Table. The Convert Text to Table dialog box appears  . .
 The Convert Text to Table dialog box lets you choose how text is converted to a table. The Convert Text to Table dialog box lets you choose how text is converted to a table.
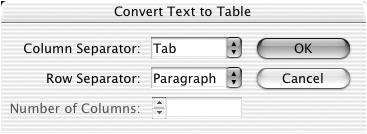 | 3. | Use the Column Separator menu to choose which character should be used as the marker for each column in the table.
or
Type the character that you would like as the marker in the Column Separator field.
Tip If you have imported tabbed delimited text, this is most likely a tab character although paragraph returns and spaces are sometimes used. | 4. | Use the Row Separator menu to choose which character should be used as the marker for each row in the table.
or
Type the character that you would like as the marker in the Row Separator field.
Tip For most text, this is the paragraph symbol. | 5. | If you have chosen anything except a paragraph symbol for the Row Separator, use the Number of Columns field to choose how many columns there should be in the table.
| 6. | Click OK to create the table  . .
 The Convert Text to Table command transforms tabs and paragraphs into rows and columns. The Convert Text to Table command transforms tabs and paragraphs into rows and columns.
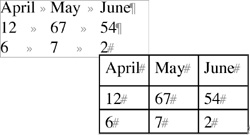 |
Most people use Microsoft Word and Excel to create text and spreadsheets. InDesign lets you import the tables created by both Word and Excel. To import a table from Word or Excel: 1. | Place an insertion point inside a frame.
or
Deselect any text frame. This creates a loaded text cursor.
| 2. | Choose File > Place and navigate to the Word or Excel file.
| 3. | If necessary, use the Microsoft Excel Import Options  or the Microsoft Word Import Options or the Microsoft Word Import Options  to control how the file will be imported, as described on the next two pages. Click OK. to control how the file will be imported, as described on the next two pages. Click OK.
 The Microsoft Excel Import Options dialog box lets you choose which worksheet and cells are imported from an Excel document. The Microsoft Excel Import Options dialog box lets you choose which worksheet and cells are imported from an Excel document.
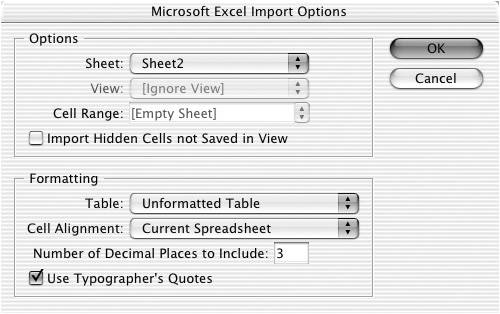
 The Microsoft Word Import Options dialog box lets you choose how Word tables are imported into the InDesign document. The Microsoft Word Import Options dialog box lets you choose how Word tables are imported into the InDesign document.
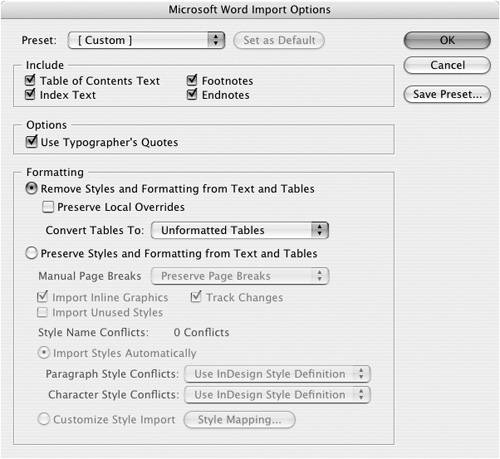 | 4. | The imported document is inserted into the selected text frame.
or
Click or drag the loaded text cursor.
|
When you import from Excel, InDesign automatically chooses all the cells in the worksheet that contain data. However, you can customize which cell data is imported. To choose the cells that should be imported: 1. | Use the Sheet menu to choose which worksheet should be imported.
| 2. | If you have specified a custom view in Excel, use the View menu to choose that view.
| 3. | Use the Cell Range field to specify a set of cells.
| 4. | If desired, check the Import Hidden Cells not Saved in View box.
|
To set the formatting for Excel cells: 1. | Use the Table menu to change the formatting options as follows:
Formatted Table imports the cells with whatever formatting was applied in Excel. Unformatted Table imports the cells with no formatting except a stroke around each InDesign cell. Unformatted Tabbed Text converts the cells into text divided by tab characters.
| 2. | Choose the options in the Cell Alignment menu as follows:
Current Spreadsheet imports the text aligned with whatever alignment was set in the spreadsheet. Left imports the text aligned to the left side of each cell. Center imports the text aligned to the center of each cell. Right imports the text aligned to the right side of each cell.
| 3. | Use Number of Decimal Places to Include to set how many decimal places to include in the imported cells.
| 4. | If desired, check Use Typographer's Quotes to convert straight "quotes" (like these) into open and closed "quotes" (like these).
|
Importing from Spreadsheets Most likely, if you need to import data from Excel spreadsheets, the files have been created by accountants or others who know little about graphic design or page layout. Try to talk to them before they send you the file for layout. Explain that they should not format their document using the controls in Microsoft Excel. Most of the time you will just have to strip out that formatting in order to make the file work in your layout. You may also want to ask them for a test file so you can see how the information will be imported. |
You can also control how table information in Word documents is imported. (See page 262 for information on setting the inline graphic options for Word files). To set the formatting for Word tables: 1. | Select Remove Text and Table Formatting in the Microsoft Word Import Options dialog box to change the original formatting applied in Word.
Tip Use this option to remove some of the hideous formatting that may have been applied to Word tables. | 2. | If you have set the option to remove the formatting, choose one of the following from the Convert Tables To menu:
|
To place a table in a table cell: 1. | Click with the Text tool to place an insertion point inside a table cell.
| 2. | Use the Insert Table command or a Place command to create a table within that cell  . .
 An example of how a table can be inserted inside a cell of another table. An example of how a table can be inserted inside a cell of another table.
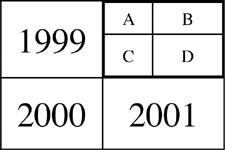 |
To convert a table to text: 1. | Place an insertion point in any cell inside the table.
| 2. | Choose Table > Convert Table to Text.
| 3. | Use the Convert Table to Text dialog box to choose what elements should be used to designate the column and row separators  : :
You can convert columns and rows to tabs, commas, or paragraph returns. You can type your own character in the field to customize the conversion.
 The Convert Table to Text command transforms table rows and columns into tabs and paragraph returns. The Convert Table to Text command transforms table rows and columns into tabs and paragraph returns.
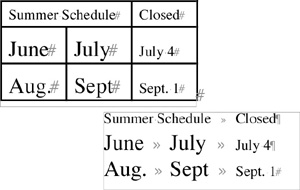 |
|