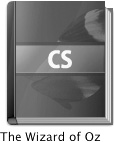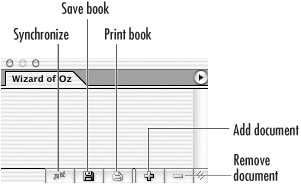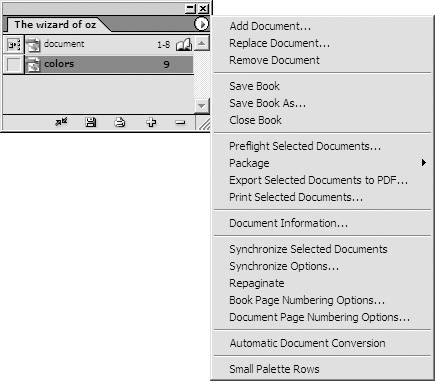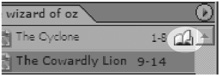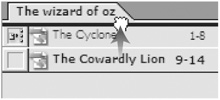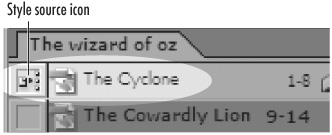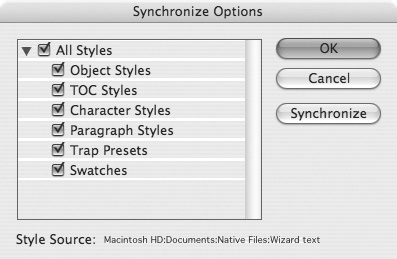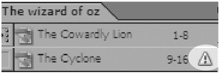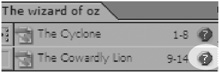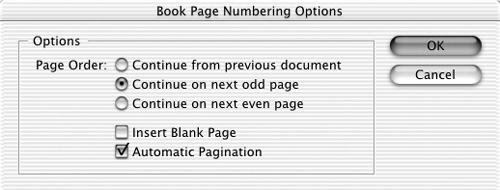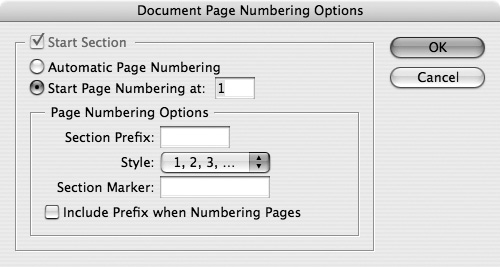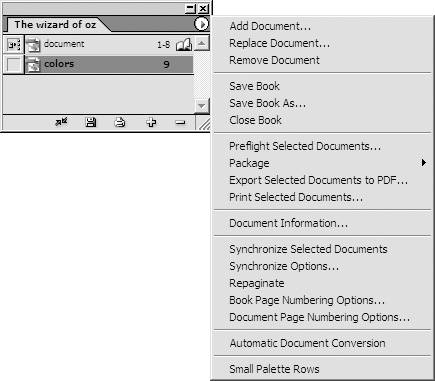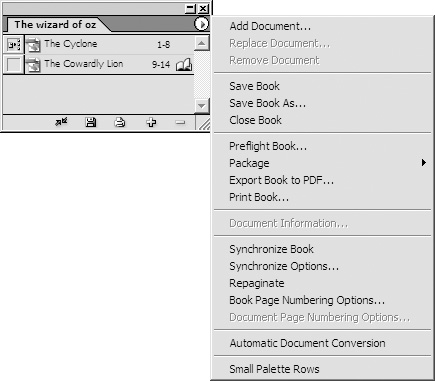| Most people who create long documents break them up so that each chapter is contained in its own document. They need a way to coordinate the page numbers, colors, and styles. An InDesign book is an electronic file that keeps track of all those documents. To create an electronic book file: 1. | Choose File > New > Book.
| 2. | Use the dialog box to name the book document and save it in a location  . The Book palette appears . The Book palette appears  . .
 A saved book document has its own document icon. A saved book document has its own document icon.
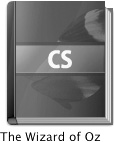
 An empty Book palette displays the name of the book on its palette tab. An empty Book palette displays the name of the book on its palette tab.
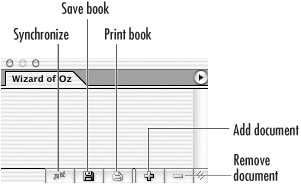 Tip The tab for the Book palette contains the name of the book. Once you have created the book file, you can then add documents that make up the book.
Tip You don't have to create the book file first. For instance, I created these chapters before I added them to a book document. |
To add documents to a book: 1. | Click the Add Document button at the bottom of the Book palette.
or
Choose Add Document from the Book palette menu  . .
 The Book palette menu contains commands for working with books and book documents. The Book palette menu contains commands for working with books and book documents.
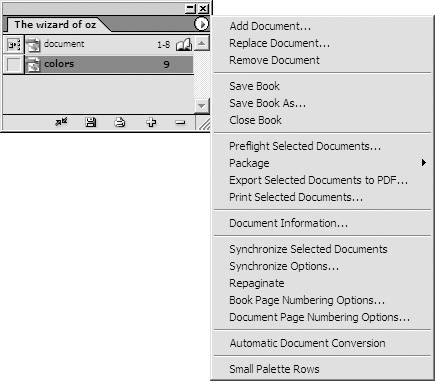 | 2. | Use the dialog box to find the document you want to add to the book. The name of the chapter appears in the Book palette.
| 3. | Repeat steps 1 and 2 to add other documents to the book.
|
To remove documents from a book: 1. | Select the documents you want to remove.
| 2. | Click the Remove Document button at the bottom of the Book palette.
or
Choose Remove Document from the Book palette menu.
|
You can use the Book palette and Book palette menu to open, rearrange, and control the documents that make up the book. To open documents in a book: The order that documents are listed in the Book palette determines the page numbers of the book. To change the order of the documents in a book: One of the benefits of creating a book document is that you can have one file control the style sheets (see page 368) and colors (see Chapter 5, "Working in Color") for the other documents in the book. If you make changes to the style source file, all the other files synchronize to that file. To set the style source for a book document: To synchronize files to the style source: To set the synchronizing options: 1. | Choose Synchronize Options from the Book palette menu. The Synchronize Options dialog box opens  . .
 Use the Synchronize Options dialog box to set which attributes of the style source file will be applied to the files in the book. Use the Synchronize Options dialog box to set which attributes of the style source file will be applied to the files in the book.
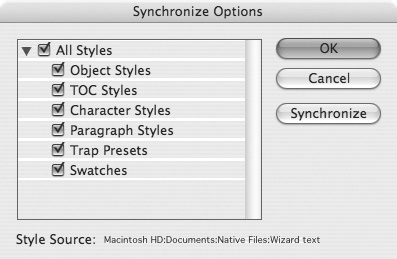 | 2. | Choose the options that you want to apply from the style source document.
|
If the book is closed when you modify the files in the book, you need to update them when you do reopen the book document. Tip This step is not necessary if you modify book files while the book document is open.
To update files in a book: 1. | Choose File > Open and then navigate to the book document you want to work on.
| 2. | Use the Book palette to open, then modify any files in the book document. An Alert icon appears next to the modified files  . .
 The Alert icon in the Book palette indicates that the file has been modified. The Alert icon in the Book palette indicates that the file has been modified.
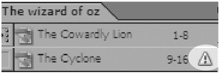 or
Use the Open command in the File menu to open, then modify any files in the book document.
| 3. | If necessary, synchronize the files to the style source document (see previous exercise).
|
You can also replace missing files in a book or swap one file for another. Tip A Missing icon indicates that the file has been moved after being added to the book  . The Replace command lets you relink the missing file to the Book palette. . The Replace command lets you relink the missing file to the Book palette.
 The Missing icon in the Book palette indicates that the file has been moved after it was imported into the book. The Missing icon in the Book palette indicates that the file has been moved after it was imported into the book.
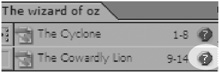 To replace a file in a book: 1. | Select the file in the Book palette that you want to replace.
| 2. | Choose Replace Document from the Book palette menu.
| 3. | Navigate to find the file you want to replace or relink.
| 4. | If necessary, synchronize the files.
|
Files in a book automatically run in consecutive numbers. As you add or delete pages in one document, the page numbers in the rest of the book adjust. You can control how the page numbers are adjusted. To set how page numbers are adjusted: 1. | Choose Book Page Numbering Options from the Book palette menu to open the dialog box  . .
 Use the Book Page Numbering Options dialog box to set how pages shall be numbered in a book. Use the Book Page Numbering Options dialog box to set how pages shall be numbered in a book.
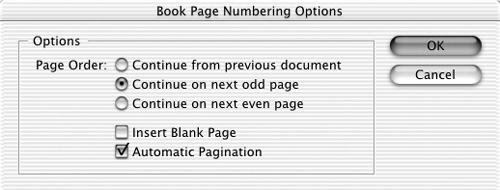 | 2. | Choose the Page Order options as follows:
Continue from previous document starts new pages sequentially from the end of the previous listing. Continue on next odd page always starts new pages on an odd number. Continue on next even page always starts new pages on an even number.
| 3. | If using the odd or even options results in a skipped page, check Insert Blank Page.
| 4. | Deselect Automatic Pagination to stop InDesign from automatically numbering the files in a book.
|
To set the numbers for each document in a book: 1. | Choose Document Page Numbering Options from the Book palette menu to open the dialog box  . .
 Use the Document Page Numbering Options dialog box to set how an individual document is numbered in a book. Use the Document Page Numbering Options dialog box to set how an individual document is numbered in a book.
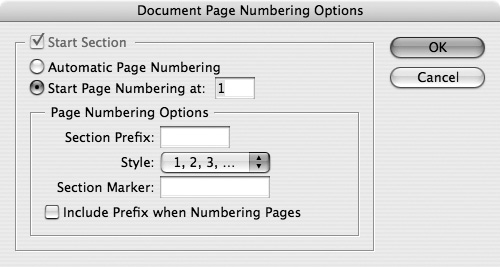 | 2. | Choose Automatic Page Numbering to number pages as they appear in the Book palette.
or
Choose Start Page Numbering At to set a specific page number to start that document on.
| 3. | Set the rest of the options as described on page 275.
|
To force the pagination in a book: - Choose Repaginate from the Book palette menu.
The Book palette also lets you apply printing and output commands to all the files in a book. To print a book: - Choose Print Book from the Book palette menu. (See Chapter 19, "Output," for more information on printing files.)
or
Click the Print icon in the Book palette.
To preflight a book: - Choose Preflight Book from the Book palette menu. (See page 486 for more information on the preflight command.)
To package a book: - Choose Package from the Book palette menu. (See page 489 for more information on the package command.)
To export the book files as a PDF: - Choose Export Book to PDF from the Book palette menu. (See page 493 for more information on the exporting as a PDF.)
The Book palette menu commands change depending on which files are selected in the Book palette  . .
 If you select individual files in the Book palette list, the Book palette commands are applied only to the selected files. If you select individual files in the Book palette list, the Book palette commands are applied only to the selected files.
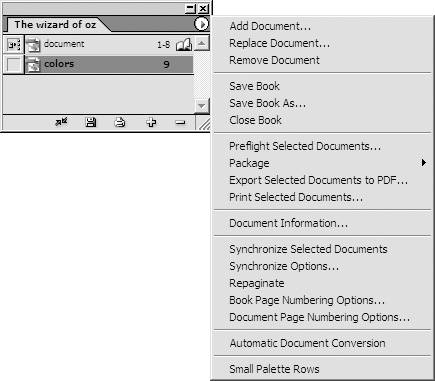 To control what parts of a book are changed: - Select the files in the book as follows:
Hold the Shift key and click to select contiguous files. Hold the Cmd/Ctrl key and click to select noncontiguous files. Click the area below the files to deselect the file. This applies commands to all the files in the book  . .
 With no document files selected, the Book palette commands are applied to all the book files. With no document files selected, the Book palette commands are applied to all the book files.
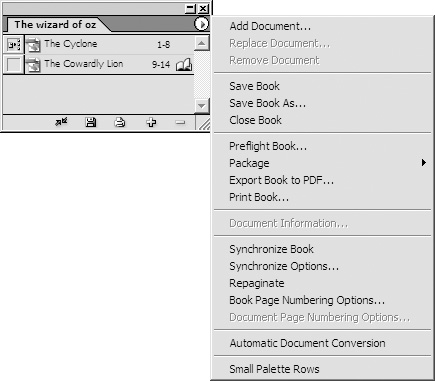
|