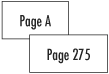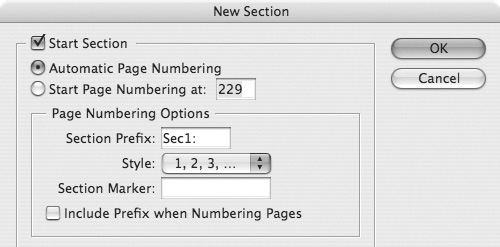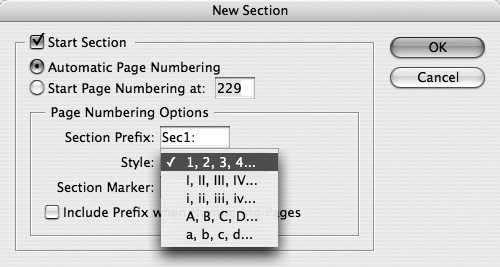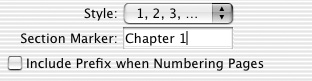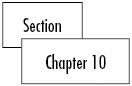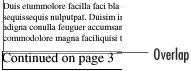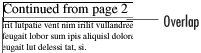Working with Page Numbers
| The most common element that is added to a master page is the page-number character. To add automatic page numbering:
You may want to change the format of page numbers or the number they start from. You do that by creating a new section. To create a document section:
Once you have created an entry for the section marker (see previous page), you need to insert a section marker character to see the entry on document pages. To add a section marker character:
You can also insert special characters that create jump lines that show the page where the text flow continues to or from. To create a continued to/from page number:
|
EAN: 2147483647
Pages: 309