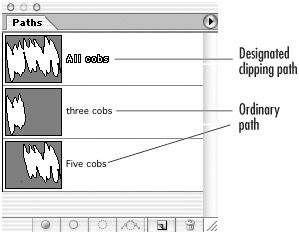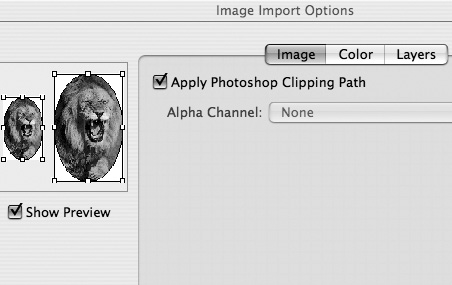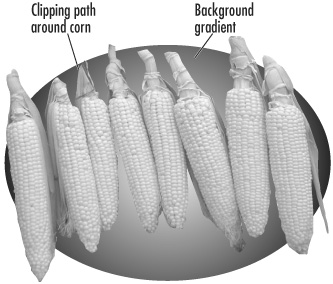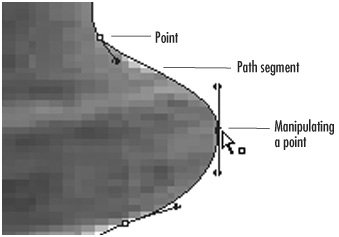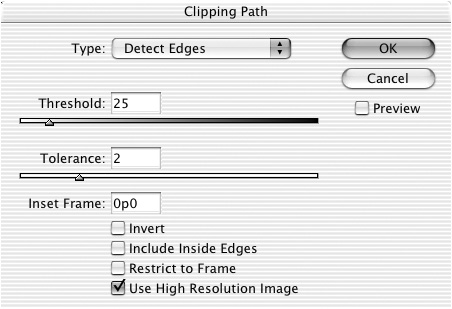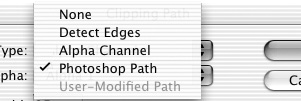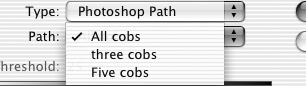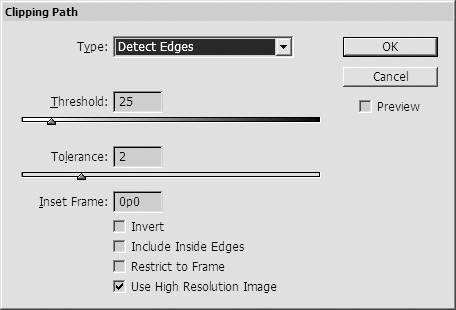| Raster images saved as TIFF or EPS files are always rectangular. If you want to see only part of the image you import, you can create a clipping path that surrounds the part of the image that you want to see. The rest of the image becomes transparent. One way to create a clipping path is to use Adobe Photoshop to create paths for the file. To import a file with a clipping path: 1. | In Photoshop, use the Path tools to create a path around the image  . .
 Photoshop's Paths palette shows the paths saved with the file. Clipping paths are shown in outlined type. Photoshop's Paths palette shows the paths saved with the file. Clipping paths are shown in outlined type.
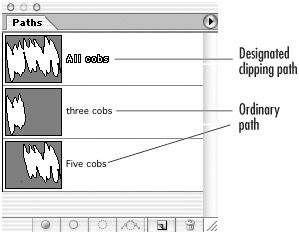 Tip Although you will not see the clipping effect in Photoshop itself, the areas of the image inside the path will be visible in InDesign. The areas outside the path will be invisible. | 2. | Use Photoshop's Paths palette menu to designate the path as a clipping path.
| 3. | Save the file as a TIFF, EPS, or Photoshop file.
Tip You can have many paths saved as part of a Photoshop file, but only one path can be designated as a clipping path. | 4. | In InDesign, choose File > Place and choose the file you have created.
| 5. | In InDesign's Import Options, check Apply Photoshop Clipping Path  . The image is automatically clipped so that only the areas inside the path are visible in the layout . The image is automatically clipped so that only the areas inside the path are visible in the layout  . .
 InDesign's Image Import Options dialog box lets you choose to apply a clipping path to a file. InDesign's Image Import Options dialog box lets you choose to apply a clipping path to a file.
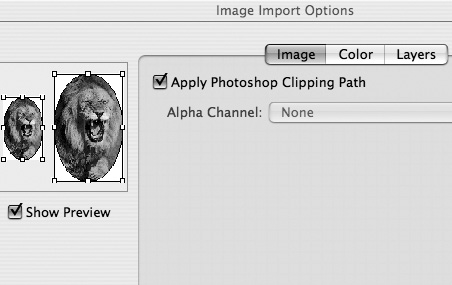
 An example of how a clipping path allows an image to have a transparent background to show other objects behind it. An example of how a clipping path allows an image to have a transparent background to show other objects behind it.
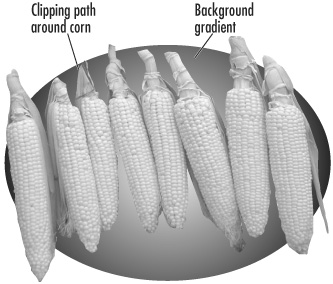 |
Once you have a clipping path applied to a graphic, you can change the shape of the path to hide or show more of the image. To modify the shape of a clipping path: 1. | Use the Direct Selection tool to select the placed image. If the image has a clipping path, the path appears as a series of points and path segments  . .
 Use the Direct Selection tool to manipulate the shape of a clipping path around an image. Use the Direct Selection tool to manipulate the shape of a clipping path around an image.
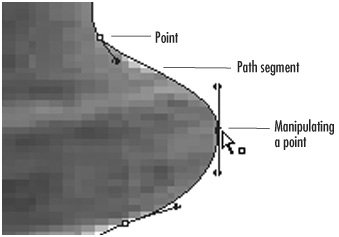 | 2. | Use any of the path techniques to change the shape of the clipping path. (See Chapter 7, "Pen and Beziers" for information on working with paths.)
|
You can also turn a clipping path into a frame. This lets you apply a stroke to the path. To convert a clipping path into a frame: 1. | Use either selection tool to select the image with the clipping path.
| 2. | Right-click (Win) or Control-click (Mac) to open the contextual menu.
| 3. | Choose Convert Clipping Path to Frame. The clipping path is converted.
|
You don't have to designate a clipping path in Photoshop. InDesign lets you select any path, saved with the image file, as a clipping path. To choose a path as an InDesign clipping path: 1. | Select the placed image that includes a path.
| 2. | Choose Object > Clipping Path. The Clipping Path dialog box appears  . .
 The Clipping Path dialog box lets you create or modify a clipping path for a graphic. The Clipping Path dialog box lets you create or modify a clipping path for a graphic.
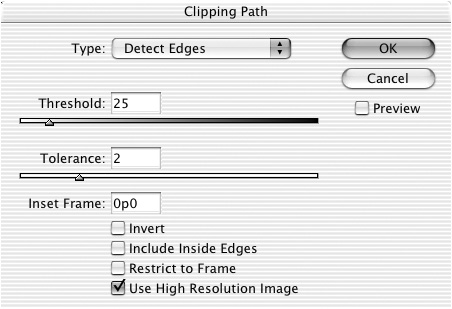 | 3. | Use the Type menu in the Clipping Path dialog box to select the Photoshop Path option  . (See the next page for using the Detect Edges and Alpha Channel options.) . (See the next page for using the Detect Edges and Alpha Channel options.)
 Use the Clipping Path Type list to choose which type of clipping path to apply. Use the Clipping Path Type list to choose which type of clipping path to apply.
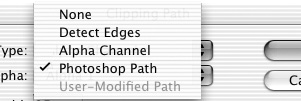 | 4. | Use the Path menu to select which path should be used as a clipping path  . .
 Use the Path list to choose a specific path attached to a graphic. Use the Path list to choose a specific path attached to a graphic.
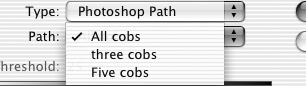 | 5. | Click the Preview button to see the effects of choosing a path.
| 6. | Click OK to apply the path.
|
What happens, though, if an image doesn't contain a clipping path? Fortunately, InDesign can create a clipping path from the edges or the differences between the dark and light colors of the image. To create a clipping path from an image: 1. | In the Clipping Path dialog box, choose Detect Edges from the Type menu  . .
 The Clipping Path dialog box gives you controls for creating a clipping path based on the appearance of the image. The Clipping Path dialog box gives you controls for creating a clipping path based on the appearance of the image.
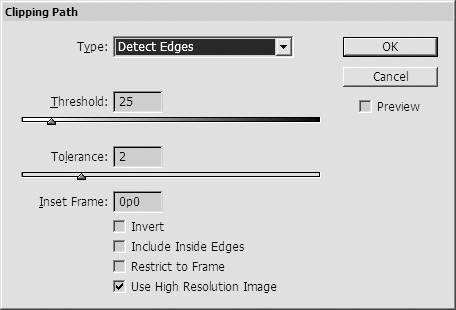 | 2. | Adjust the Threshold slider to define the color that is used as the area outside the clipping path; 0 is pure white.
| 3. | Adjust the Tolerance slider to allow a slight variation in the Threshold color. A high number for the tolerance often smooths out small bumps in the path.
|
You can also use an alpha channel, saved with the file, as a clipping path. Tip Alpha channels are grayscale images that are saved along with the color or black channels of an image.
To choose an alpha channel as a clipping path: 1. | Use the Type menu in the Clipping Path dialog box to select Alpha Channel.
| 2. | Use the Alpha menu to select which channel should be used as a clipping path.
| 3. | Because alpha channels can contain shades of gray, adjust the Threshold slider to define the color that is used as the area outside the clipping path; 0 is pure white.
| 4. | Adjust the Tolerance slider to allow a slight variation in the Threshold color. A high number for the tolerance often smooths out small bumps in the path.
|
The End of the Clipping Path? Clipping paths are not suitable for many types of images. A clipping path acts like a knife that cuts out the background of an image. This is good if you need a really sharp edge on an image. However, soft, curly hair may need variations in transparency that a clipping path can't provide. Fortunately, InDesign lets you use the transparency in Photoshop files to make parts of an image transparent (see the next page). |
All clipping paths can be further modified by using the controls at the bottom of the Clipping Path dialog box. To modify the effects of a clipping path: 1. | Type a positive value in the Inset Frame field to shrink the entire path into the image.
or
Type a negative value to expand the path outside the image.
| 2. | If necessary, check Invert to switch which areas the path makes visible and which areas it leaves invisible.
| 3. | Check Include Inside Edges to add areas to the clipping path that are enclosed by the foreground image  . .
 The Include Inside Edges in a clipping path creates transparent areas within the image such as the area inside the basket handles. The Include Inside Edges in a clipping path creates transparent areas within the image such as the area inside the basket handles.
 | 4. | Check Use High Resolution Image to create the path from the high-resolution version of the file rather than the preview. This is a slower but more accurate way of calculating the path.
| 5. | Check Restrict to Frame to prevent the clipping path frame from displaying any part of the image that is outside the frame that holds the image.
|
To delete the clipping path around an image: 1. | Select the placed image.
| 2. | Choose Object > Clipping Path. The Clipping Path dialog box appears.
| 3. | Choose None from the Type pop-up list.
|
|