Live Transparency Effects
| Opacity, masks, and blending modes are only a few of the transparency effects you can create. All three applications have special effects that can add transparency features to the image. Most of these effects are live. A live effect means that you can come back to the image and change the appearance of the effect. However, Photoshop does have one transparency effect, feathering, that is not a live effect. We'll look at each of these special effects as well as which of the applications gives you the most choices when working with the special transparency effects. Drop ShadowsThe only effect that Photoshop, Illustrator, and InDesign all share is the drop-shadow effect. However, there are substantial differences in the controls for drop shadows among the three programs. Figure 11-11 shows the dialog boxes for creating drop shadows in Photoshop, Illustrator, and InDesign. The following is a description and comparison of their controls for drop shadows:
Figure 11-11. Drop-shadow controls in Photoshop (left), Illustrator (top right), and InDesign (bottom right).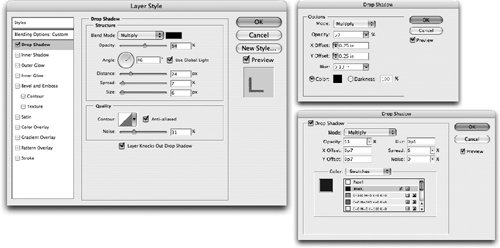 We have discovered an interesting difference in how drop shadows behave on objects that also have a blending mode applied. Consider a 100% magenta image set to Overlay over a 100% yellow object. All three applications treat the area where the two colors meet in the same way the magenta color disappears where it covers the yellow area. However, as shown in Figure 11-12, there is a difference in where the drop shadow appears. Figure 11-12. Drop shadows set to Multiply, applied to artwork set to Overlay. Notice how the drop shadow in Photoshop (left) casts a shadow on the image below, while Illustrator (top right) and InDesign (bottom right) do not.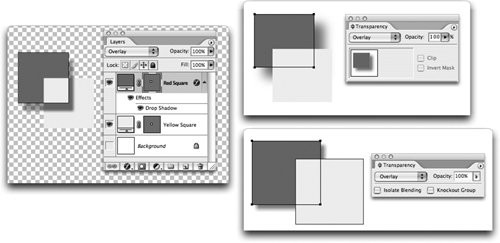 The drop shadow has been set for Multiply in all three applications. In Photoshop, the drop shadow appears all around the magenta object. The drop shadow is treated as a separate effect from the Overlay blending mode. But Illustrator and InDesign apply the drop shadow to the magenta object as if the drop shadow itself was also set to the same Overlay setting. This is due to how each application applies the effects. Photoshop looks at the blending modes first, and then applies the drop shadow. Illustrator and InDesign apply the drop shadow objects first, and then apply the blend effect. We can't say which way is correct, but it is a difference that you should be aware of. Inner ShadowsAn inner shadow is a drop shadow applied to the inside contours of an image. The inner shadow makes it appear that the image has punched a hole in the background of the art. Only Photoshop has a setting to automatically create inner shadows (Figure 11-13). (You can simulate the effect in Illustrator or InDesign, but it's not easy and requires a lot of work to make changes.) Figure 11-13. Controls for the Inner shadow layer effect in Photoshop.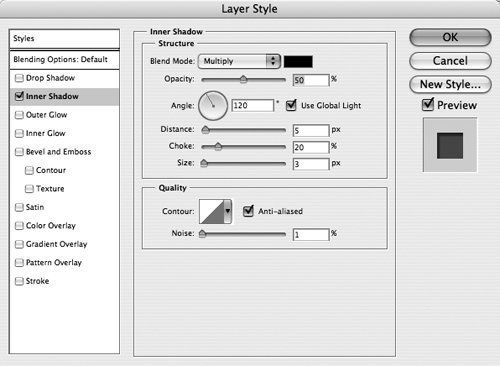 GlowsBoth Photoshop and Illustrator have settings that create glows (Figure 11-14). An outer glow spreads outside the layer or object. An inner glow is contained within the layer or object. The settings for glows are very similar to the ones for drop shadows. Inner glows can be set to start at the outside edge of the object and then move towards the center, or start at the center of the document and move towards the edge. Figure 11-14. Outer Glow controls in Photoshop (top left) and Illustrator (bottom left). Inner Glow controls in Photoshop (top right) and Illustrator (bottom right).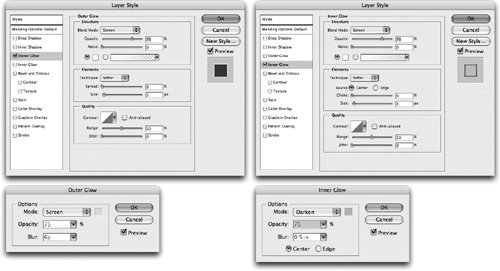 Other Effects in PhotoshopPhotoshop has other layer effects that can be considered part of the transparency effects:
FeathersIt's ironic that Photoshop, which introduced the command Feather to soften the edges of selections, doesn't have a Feather transparency effect like the one in Illustrator and InDesign. In those two programs, feather effects can be applied and modified at any time using the Feather dialog box (Figure 11-15). Figure 11-15. Feather controls in Illustrator (left) and InDesign (right).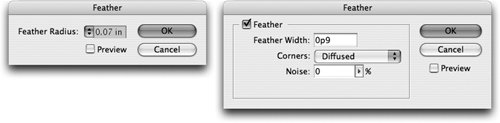 We were surprised (but pleased) to see that InDesign has the most sophisticated feather controls. Not only can you adjust the width of the feathering effect, but you can choose a setting for how corner points are treated, as well as add noise to help break up any banding in the feather. These extra controls in InDesign make it our application-of-choice for applying feather effects.
|
EAN: 2147483647
Pages: 192