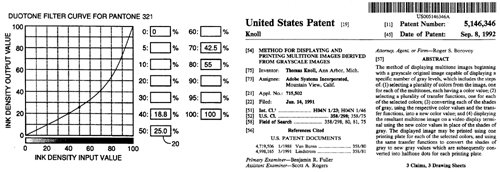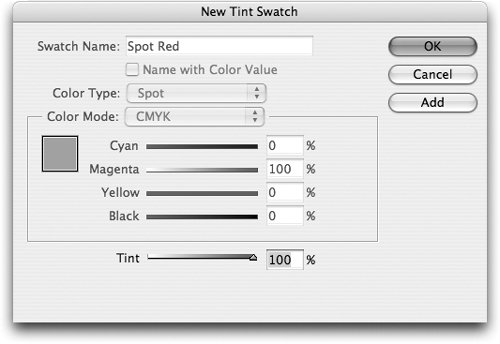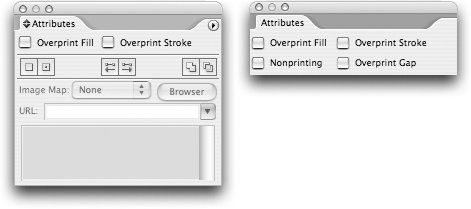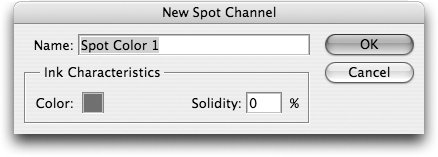Working with Spot Colors
| One of Sandee's favorite topics is spot colors. Some people use spot colors to add a second color to a low-budget project. Others use spot colors to ensure that a corporate logo appears correctly. Still others use spot colors as fifth or sixth colors to add special effects such as varnishes, metallic inks, and other effects. Working with spot colors requires a bit of planning and some extra production knowledge to avoid problems later on, but the results can be well worth it. Creating Spot ColorsIn Illustrator or InDesign, you create spot colors by defining them in the Swatches palette, as described in the previous section. If you use the color libraries, you can specify spot colors as defined by the various color manufacturers. There are only two ways to use spot colors in Photoshop: in the spot-color channels, or when setting a document's color mode to Duotone. We describe how to use the duotone features in Photoshop in the "Duotones" section in Chapter 2, "Which Application Does What?" We'll cover working with spot color channels later in this chapter. Although GoLive can load spot colors, those colors are there for convenience in trying to match web sites to printed materials. There are no spot-color inks on web pages.
Creating TintsIn Illustrator and InDesign, you can create a tint of a spot color by selecting the spot color in the Swatches palette and then adjusting the percentage of that spot color in the Color palette. However, while this creates a tint of that color, it doesn't add it to the Swatches palette. To add that tint swatch, drag it from the Color palette into the Swatches palette (Figure 10-15). Figure 10-15. Drag a spot-color tint from the Color palette in Illustrator or InDesign to add the tint to the Swatches palette.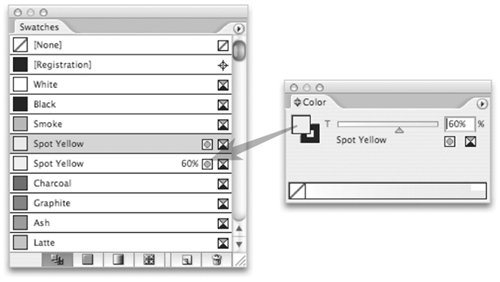 InDesign also allows you to create spot-color tint swatches using a dialog box. Select the spot color that you want to tint, and then choose New Tint Swatch from the Swatches palette menu. Th e New Tint Swatch dialog box opens (Figure 10-16). Use the Tint slider at the bottom of the dialog box the only control that is available to set the percentage of the tint. The benefit of using this dialog box is that you can click the Add button to create many tint swatches in one session. Figure 10-16. New Tint Swatch dialog box in InDesign. Swapping Lab Definitions for Spot ColorsSharp-eyed designers used to complain that the definition for spot colors from color libraries such as PANTONE Solid Coated in Photoshop were different from the same spot colors in Illustrator or InDesign. The reason is that all spot-color swatches in Photoshop, including the PANTONE colors, are defined as Lab colors. In the past, Illustrator and InDesign could define only the PANTONE color libraries using CMYK values. The difference was noticeable. One way to avoid the problem is to use a single color mode for all spot-color definitions. Since Photoshop uses a Lab color mode, Illustrator and InDesign also need to use Lab colors. It's very easy to define spot colors in Illustrator using their Lab values. Simply choose Spot Colors from the Swatches palette menu, and then choose Use Lab Values Specified By The Book Manufacturer (see Figure 10-17). All the spot colors will be converted to their Lab values. This gives you the best possible representation of the spot color when used in a color-calibrated workflow. And since Photoshop also uses those Lab colors, the Illustrator and Photoshop colors will match when displayed on a monitor or printed on a desktop proofing device. Figure 10-17. The Spot Color Options dialog box in Illustrator (left) and the Ink Manager dialog box in InDesign (right) control the color values for spot colors.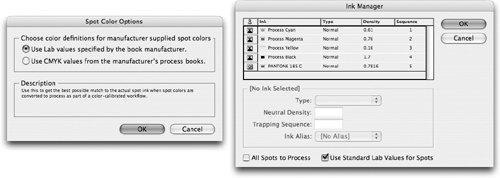 InDesign also lets you define spot colors using Lab values, but the command is in a different area of the program. To set the InDesign spot colors to their Lab values, choose Ink Manager from the Swatches palette menu. Click Use Standard Lab Values For Spots at the bottom of the dialog box (Figure 10-17). This command is the same as the setting in Illustrator. Mixed InksMixed inks are a feature found only in InDesign. Mixed inks allow you to define a swatch as a combination of a spot-color and a process-color ink or of multiple spot colors. This is extremely helpful if you want to make a spot color darker than its 100% value. Consider if you are working on a two-color project that uses black plus a spot-color red. Choose New Mixed Ink from the Swatches palette to open the New Mixed Ink Swatch dialog box. Use the controls to define the color as 100% of the spot color plus 20% black (Figure 10-18). This creates a darker color than the spot color alone. This gives you the flexibility to have two colors appear like many more. Figure 10-18. New Mixed Ink Swatch dialog box in InDesign (left) and the same effect created using the Appearance palette in Illustrator (right).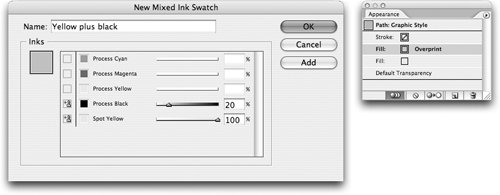 InDesign also has the Mixed Ink Groups command, which is a way to automate the creation of many combinations of Mixed Inks. So instead of manually creating a set of 100% of one color and then ten-percent increments of black, you can use the Mixed Ink Group dialog box to create all the variations. Mixed-ink groups also let you swap one spot color in the group for another. Tip: Swapping Colors in Mixed Ink Groups Imagine that you have a newsletter you produce every month using black and a spot-color ink. Each month you choose a different spot color for your project. You can use the InDesign Mixed Ink Group feature to create tints of those two colors. When the next issue comes out, you can double-click the icon for the Mixed Ink Group in the Swatches palette. In the Mixed Ink Group Options dialog box, choose the spot-color ink and select another spot color from the menu. All the Mixed Ink Group swatches swap to the second spot color, and all objects colored with the swatches are changed as well. Although Illustrator doesn't have mixed-ink swatches, there is a way that you can duplicate the effect of mixed inks. Start by filling the object with 100% of the spot color. Then use the Appearance palette to add a second color filled with 20% black (Figure 10-18). Use the Attributes palette to set this second fill to overprint. (See the next section on using the Attributes palette to overprint fills and strokes.) Unlike the Mixed Inks feature in InDesign, the Illustrator effect needs the View > Overprint Preview command to see the effect of the two inks. But both techniques create the same end result. See page C-2 of the Color Insert for an example of how this technique can create a wide range of colors with just two inks. Tip: Again! Talk To Your Print Shop! Before you start mixing colors, talk to the print shop that will be printing your project. Certain spot colors, especially metallic inks, don't mix very well with other colors. Also, you may be tempted to try to mix a spot yellow with a spot blue in the hopes of creating green. It doesn't always work out that way. Ask your print shop what colors and percentages they recommend. OverprintsUnlike transparency blend spaces, overprinting is not something invented for computer graphics. The concept of setting a color to overprint (mix with the color below) has been around for a long time. Both Illustrator and InDesign allow you to set a specific fill to overprint. Select the fill color and then choose Window > Attributes. Check Overprint Fill or Overprint Stroke to set those options for the selected object (Figure 10-19). Figure 10-19. Attributes palette in Illustrator (left) and InDesign (right). InDesign has additional controls for setting the gap color of a stroke to overprint as well as to make an object not to print. The Attributes palette in Illustrator has additional controls that have nothing to do with overprinting. Overprinting can be previewed in InDesign, Illustrator, and Acrobat. In InDesign and Illustrator, choose View > Overprint Preview. To preview overprinting in PDF files in Acrobat 7.0 Professional, choose Advanced > Overprint Preview. Spot Color Channels in PhotoshopCreating a spot-color channel is easy. Simply choose New Spot Channel from the Channels palette menu. The New Spot Channel dialog box appears (Figure 10-20), where you can name the channel, select its color, and set its solidity. Figure 10-20. New Spot Channel dialog box in Photoshop. Naming the channel is also easy. You can name it with your own spot color name such as Varnish, Spot Red, or even Irving. Click the Color box to open the Photoshop Color Picker. Here, of course, you can set any color, or click the Color Libraries button to choose a color from one of the commercial spot color libraries, such as PANTONE Solid Coated. Setting solidity is a baffling feature that no one not Adobe, not Pantone, Inc., not third-party authors has ever been able to explain completely. The easy part is to explain that the Solidity setting allows you to adjust how transparent the spot-color channel will be when it is seen over the other color channels in the image. This is supposed to correspond to the fact that some spot colors metallic inks, for example are composed of thicker ink than other spot colors. The Solidity setting helps you simulate this effect in the computer. The part that no one can explain is where you can find the right solidity setting for the color you have chosen. We've yet to find anyone who can give us a way to calculate solidity. Fortunately, the solidity setting has nothing to do with how the final image will actually print. You can set the solidity to anything, and it won't change the actual spot-color separations. It does change how the image prints on a color printer, but that device really isn't a good way of proofing spot colors anyway. You can save a spot channel in a Photoshop PSD, Photoshop PDF, or DCS 2.0 file to place it in InDesign. See "Saving Pixels" in Chapter 4, "Pixels and Raster File Formats," for the details. Using Spot-Color ChannelsSo what can you do with a spot-color channel? When they were first introduced, some people felt that they could use these spot-color channels to set headlines in spot colors over four-color images. Unfortunately, as those poor but ambitious souls discovered, a spot-color channel is a single-channel image that is extremely limited. You can't use live text in a spot-color channel. You can't use any of the shape layers in a spot-color channel. This makes them not useful for text or vector shapes. You can, however, use a spot-color channel to create an extra channel of color that is added to an image. This is sometimes called a bump plate, because it helps the print shop bump up the appearance of a color in an image. Figure 10-21 shows an example of a bump plate using a spot color, PANTONE 179 C, to add extra red to the image of the apple. A copy of the apple image was pasted into the spot-color channel. The Curves command was then applied to reduce the amount of color in the spot channel. This allows the spot color to blend in with the process-color inks. Figure 10-21. A spot-color channel used as a bump plate to enhance the red in the four-color image.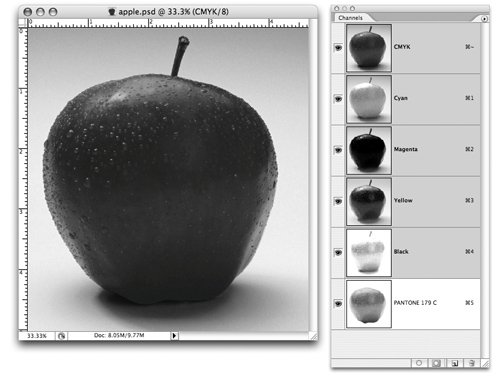 Tip: Yes, Once Again! Talk To Your Print Shop! Bump plates are tricky. Talk to your print shop before you create the channel image or choose the spot color. They will give you good information on the adjustments necessary to create the channel and which spot colors to use. Production IssuesAs a designer, you have a responsibility to make sure the documents you create can be printed correctly. There are several important production issues to be aware of when working with spot colors. Converting Spot Colors Into ProcessOne of the worst things that can happen to a two-color job is that the spot colors get converted into process color equivalents. Disaster! Instead of two plates, you could end up with five or six. (See The NonDesigner's Scan and Print Book by Sandee Cohen and Robin Williams from Peachpit Press for a basic course in how many plates are necessary in print production.) Table 10-4 shows the various features that can maintain spot colors or convert them to process colors. Notice that there is a difference in how blends in Illustrator work with process and spot colors compared to how they work in gradients.
You also need to be aware of how the transparency and blend-mode options handle spot colors. If you use blend modes in Illustrator or InDesign, turn on View > Overprint Preview to see an approximation of how spot colors that overprint or interact with transparent objects will appear. For more information on how to check the separations in documents, see "Previewing Separations" in Chapter 16, "Preflighting and Printing." Setting Screen AnglesAs soon as you create a duotone, a blend, or a gradient; add transparency; or overprint one or more spot colors, you need to make sure that the spot color has the proper screen angles. Before you change the screen angles in your project, ask your print shop for their recommendations (they may recommend that you let them set the angles). If you are going to set your own screen angles, you'll soon see that you've encountered another feature where the applications have different places for their controls:
|
EAN: 2147483647
Pages: 192