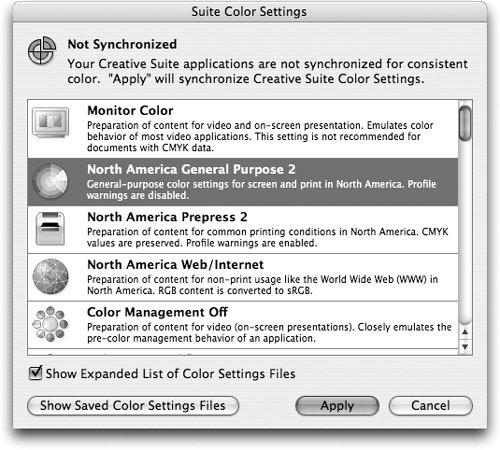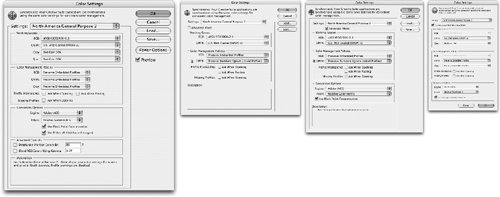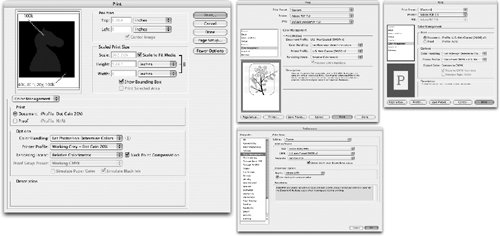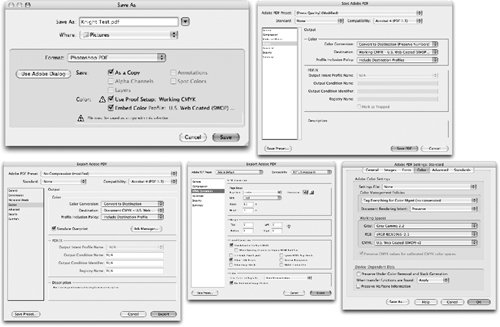| It doesn't have to be scary or complex. If all you want is to have all the Creative Suite applications use the same color settings, it's actually quite easy. Here are the simple steps to setting up a consistent color-managed workflow for all your Creative Suite applications. For a much more detailed explanation, see Chapter 12, "The Adobe Common Color Architecture," in our color guys' Real World Color Management, Second Edition. Synchronizing Color Settings The most important aspect of color management is to make sure that each of your applications is using the same color-management settings. This means that a color with a specific set of CMYK or RGB values will look the same in Photoshop as it does in Illustrator and InDesign. It also means that the color in Photoshop prints the same as that color in Illustrator or InDesign. In the past, getting your applications to use the same color-management settings meant opening up each program and manually setting controls. With Creative Suite 2, you can easily synchronize the color settings in all the applications by setting the color-management preferences in Bridge. | | 1. | Open Bridge, and then open Bridge Center in the Favorites panel. At the very bottom of the window you may need to scroll to see it is the Color Management area. There are two displays for this area (Figure 10-1):
Color Management Is Synchronized is the default; using it means all your Creative Suite applications are using the same color settings. Acrobat is an exception to this group, which we'll cover in the section "What About Acrobat Color Settings?" below.
Color Management Is Not-Synchronized will be displayed if you have fiddled with the color-management settings in any of the applications. As long as one application is off kilter from the rest, you need to synchronize your settings. There is no way to tell which application is not in synch with the others. But since it's so easy to resynchronize the applications, this doesn't bother us.
Figure 10-1. Two displays for color management in Bridge. 
| 2. | Click the Color Management area. This opens the Suite Color Settings dialog box (Figure 10-2). Steve prefers to choose Edit > Creative Suite Color Settings, or, when he remembers, he presses Shift-Command/Ctrl-K to open the dialog box. Choose one of the color-management settings that ship with the Creative Suite, or choose one that you have created in one of the applications. Both Sandee and Steve use the North American General Purpose 2 preset. This is the setting Adobe recommends for commercial print workflows in North America. It preserves CMYK values in your file, but converts RGB to CMYK using the U.S. Web Coated SWOP v2 profile.
|
Figure 10-2. Suite Color Settings dialog box. 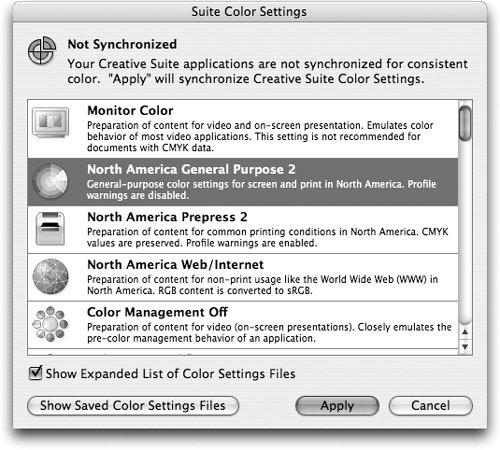
Setting Your Own Color-Management Options If you're like Steve and Sandee, who mostly work on grayscale documents or those for onscreen output, you can choose one of the default color settings. In fact, Adobe recommends that you use a preset color setting that has been tested by Adobe Systems. You should change the specific options only if you're knowledgeable about color management and very confident about the changes you make. Check out our color guys for details on how to set your own color-management options. If you want to create your own color settings, follow these steps. | | 1. | Open any of the Creative Suite applications and choose Edit > Color Settings. This opens Color Settings dialog box (Figure 10-3). Because Photoshop has the most options for color settings, we recommend creating your own setting in Photoshop.
Figure 10-3. Color Settings dialog boxes (from left to right) Photoshop, Illustrator, InDesign, and GoLive. 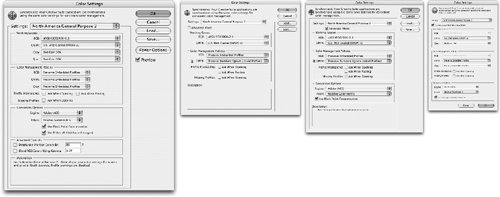
| 2. | Once you've adjusted the color settings, click Save. Name and save the file in the default location. The file will then be available in the Suite Color Settings dialog box in Bridge or the Color Settings dialog box in any of the CS2 applications.
|
ICC Profiles ICC stands for International Color Consortium. Profiles are simply electronic files that describe the colors for monitors, input devices such as scanners or digital cameras, output devices such as desktop printers and printing presses, and document spaces. ICC simply means that the profile meets a standard that can be used by many different applications and on various operating systems. Where do profiles come from? If a profile seems to have sprouted out of nowhere, most likely it was installed when a device was added to your system. (Did you buy a new scanner?) Some of these canned profiles are pretty good. You can also obtain profiles from your service provider, download profiles from the web, or create custom profiles using professional profiling equipment. Once you have a profile, where should you put it? In Windows, right-click the profile icon and select Install Profile. It should find its way to its proper home. You can also copy profiles into the Windows > system32 > spool > drivers > color folder (Windows XP). On Mac OS, copy the profile into the Hard Disk > Library > Application Support > Adobe > Color > Profiles > Recommended folder. You can also copy the profile into the Users > [username] > Library > ColorSync > Profiles folder. What about Acrobat Color Settings? In keeping with its non-standard interface, Acrobat is also out of the loop when it comes to color settings. For instance, the Bridge color synchronization command does not affect Acrobat. If you want to synchronize Acrobat to the rest of the Creative Suite applications, you need to manually choose the color setting. On the Macintosh, choose Acrobat > Preferences. In Windows, choose Edit > Preferences. In the Preferences dialog box, select Color Management. Use the Settings menu to choose the same color settings as the rest of the Creative Suite applications. Why We Need Color Management Many years ago we heard a terrific explanation of the reasons for color management that we thought we'd share with you. Imagine you have three different brands of toasters: Brand A, Brand B, and Brand C. You also have three different types of bread: white, sourdough, and bagels. You want to be able to toast any type of bread in any of the different toasters and have them all end up with the same brown color. How do you do it? You would start by adjusting the toaster heat dials to the same setting. Yet even with the exact same bread in the toasters, each toaster might have a slightly different heat setting than the others. So you might need a way to calibrate the toasters so that the heat settings all mean the same thing. That's similar to calibrating your monitor. But what about the differences in the bread? Each type of bread does not toast the same as the others. So you could spend a lot of time fiddling with the controls in the toaster, or you could have a way of adjusting the heat for each type of bread. This would be an electronic file that you could add to the heat sensors in the toaster to tell it what to do with each type of bread. These electronic files are similar to the profiles that you have for different output devices. Each of the different devices in a color-managed workflow has a profile that tells how that device reads RGB and CMYK colors and outputs them. |
Color Management when Printing and Creating PDF Files It wouldn't be fair if you went through all the trouble to calibrate your monitor and synchronize your color settings and then didn't get to use those settings when printing or creating PDF files. Fortunately, it is not too difficult to make those decisions in your various print and PDF export dialog boxes. Color Management when Printing Photoshop, Illustrator, InDesign, and Acrobat all allow you to choose how color management is applied when printing, and when creating a PDF document using the Adobe PDF 7.0 printer driver. However, there are three different ways to get to those settings: In Photoshop, choose File > Print With Preview, and then choose the Color Management control (Figure 10-4). This gives you the controls to choose if Photoshop or the printer driver should handle the color management. Figure 10-4. Color-management controls for printing in Photoshop (top left), Illustrator (top middle), InDesign (top right), and Acrobat (bottom). 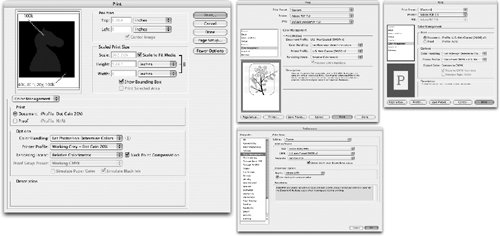 In Illustrator and InDesign, choose File > Print, and then click the Color Management category on the left. Illustrator and InDesign have very similar controls for setting color management (Figure 10-4). You can let either the application or the printer driver handle the color management. In Distiller, choose Settings > Edit Adobe PDF settings. Then click the Color Management category. This setting controls the color management for the PDF file. Most of the time you will want whatever color-management setting was embedded in the PDF for use when printing. However, if you choose Output Intent Overrides Working Spaces, the document profile in the PDF file will be used instead of the local settings on your machine.
Color Management When Saving or Exporting as a PDF File Just as you can set color management when printing, so can you set it when creating a PDF file from within any of the Creative Suite applications. Each of the applications has a slightly different set of commands to make PDF files, including Distiller (the application that you use to create PDF files for all documents). In Photoshop, choose File > Save As (Figure 10-5). When you choose PDF as the file format, select Use Proof Setup and Embed Color Profile if you want to ensure that the PDF file has its own color management built in. Figure 10-5. Color-management controls for creating PDF files in Photoshop (top left), Illustrator (top right), InDesign (bottom left), GoLive (bottom middle), and Distiller (bottom right). 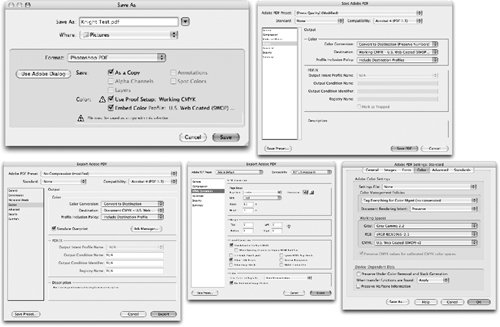 In Illustrator, choose File > Save As and choose Adobe PDF as the format. In the Save Adobe PDF dialog box, click the Output category on the left. Use the Color section to control the color-management settings for the document (Figure 10-5). In InDesign, choose File > Export, and then click the Output category on the left. Use the Color section to control the color-management settings for the document (Figure 10-5). In GoLive, click the Preview PDF button at the top of the document window, and then choose File > Export > HTML As Adobe PDF. Choose the HTML category on the left. Use the Color section to control the color-management settings for the document (Figure 10-5). In Distiller, choose Acrobat > Preferences (Macintosh) or Edit > Preferences (Windows). Then click the Color tab at the top of the dialog box and set the color-management settings. Each job option can have its own color-management setting.
|