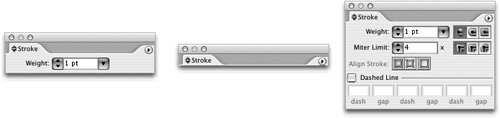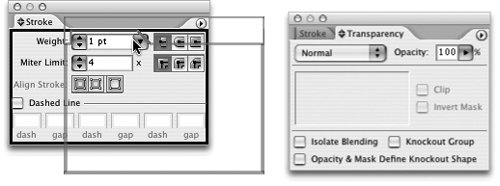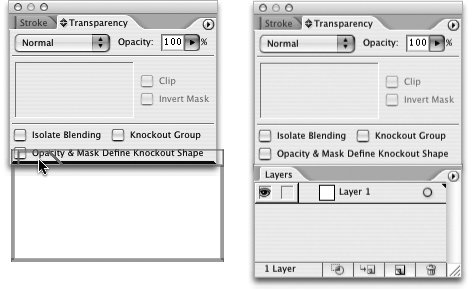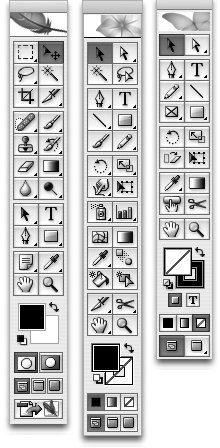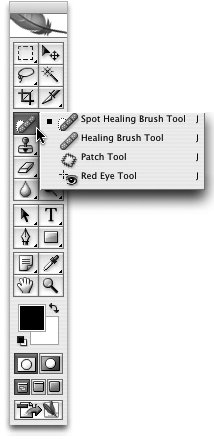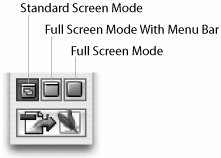Using Common Interface Elements
| Adobe CS2 applications share a great number of palettes, tools, windows, and menus, all with the aim of helping you to work efficiently. (Palettes extend the effective toolset for users and save you time opening and closing dialog boxes.) Tools are in predictable places from application to application. For example, if you know Illustrator tools for working with type or paths, you use the same ones in InDesign. Windows in CS2 applications give views of multiple documents and more than one view of the same document. Menus tend to have similar names for similar functions between applications. In addition, the CS2 applications offer a "super palette," called the Control palette (Illustrator and InDesign) or Options bar (Photoshop) in which users can choose from multiple options. Using PalettesAdobe applications use a lot of palettes. Other applications use dialog boxes to give you access to application controls, and these must be continually opened and dismissed. The CS2 applications work much more with palettes, which can be kept open and available as needed. All of the palettes are listed in each application's Window menu. (InDesign has so many palettes that it now lists some under submenus Automation, Interactive, Object & Layout, Output, and Type & Tables.) Many palettes have keyboard shortcuts, discussed in the "Editing Keyboard Shortcuts and Menus" section. Selecting a palette either from the Window menu or by a keyboard shortcut toggles it on or off, or brings it to the front of the group if the palette is grouped with other palettes. Palette SimilaritiesThe CS2 application palettes share a common anatomy (see Figure 7-2). The following similar palette features apply to InDesign, Illustrator, Photoshop, and GoLive, unless noted otherwise. Figure 7-2. Photoshop CS2 Layers palette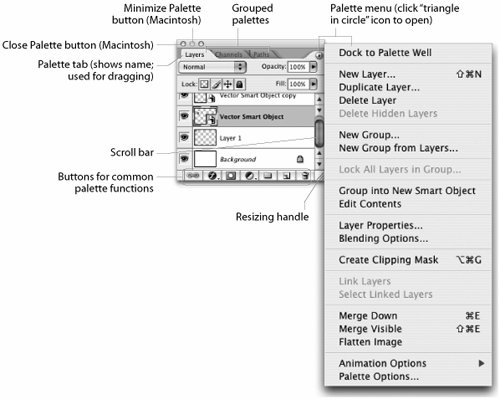
Sizing PalettesThere are similar controls for sizing palettes in the CS2 applications:
Organizing PalettesThe CS2 applications give you two ways of organizing your palettes grouping and docking and quick ways of getting them out of the way:
Many palettes are replicated between CS2 applications. This makes it easy to switch applications, because you can find similar functionality in palettes of the same name. Obviously, the applications differ in their palette controls. For example, the Brushes palette in Photoshop creates and modifies brushes to change pixels. The Brushes palette in Illustrator creates vector brushes that are applied to paths. Table 7-1 below shows common palettes in the CS2 applications. (Of course, many other palettes are found only in individual applications.)
Collapsing Palettes in InDesign and GoLiveGoLive introduced an innovative way of working with its multitude of palettes collapsed palettes which has been adopted by InDesign. Instead of keeping palettes either open or closed, you can keep them "at the ready," able to be at your beck and call with a single click. Steve likes this feature so much that he wishes it were in all the CS2 applications. (Sandee can't get used to twisting her head to read the labels.) The space-saving idea of collapsed palettes is that, by default, some palettes in these applications are minimized against the left or right side of the screen (see Figure 7-6). Figure 7-6. InDesign CS2 collapsed palettes (left); Pages palette opened by clicking its tab (right).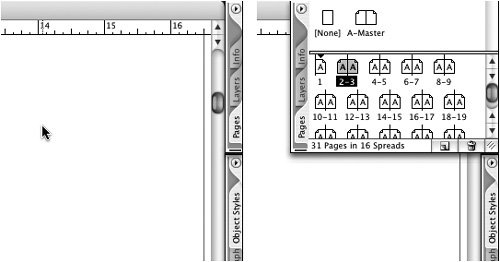 Here's how you manage them:
The Command Center: Using the Control Palettes and Options BarMost of the time we work with a few palettes and tools at a time. Wouldn't it be nice to have one command center that contained the controls and options that we need the most? InDesign, Illustrator, and Photoshop now have such a hub. In InDesign and Illustrator, it's called the Control palette. In Photoshop, it's the Options bar. (GoLive uses context-sensitive tools that work in a different way.) Each palette is context-sensitive: The commands or options available change depending on the selection (InDesign and Illustrator) or the selected tool (Photoshop). Each has a button to switch immediately to Adobe Bridge at the far right end of the palette. But each palette has its own peculiarities. InDesign's Control PaletteThe Control palette in InDesign appears by default at the top of the screen. You can use its menu to toggle between docking it at the top or bottom of the screen, or floating unanchored on the screen, allowing you to reposition it. Its appearance changes depending on what is selected. For example, Figure 7-7 shows the Control palette when working with a text frame showing alternatively Character and Paragraph modes (toggled from buttons on the left), and Object mode when the text frame is selected. You'll also see different appearances if you select a graphic frame, an empty frame, or a table cell, for example. Clicking the Toggle Palettes button at the far right of the palette opens other palettes relevant to what's currently selected. Figure 7-7. InDesign CS2 Control palette, in three modes Character (top), Paragraph (middle), and Object (bottom). Tip: InDesign Control Palette Menu Not only does the appearance of the Control palette change depending on what's selected, but its menu does too. For example, in Character mode, almost all the controls of the Character palette are available in its palette menu. Illustrator's Control PaletteNew to Illustrator CS2 is a Control palette that is docked at the top of the screen. If you prefer, you can use the palette menu or drag to dock the palette at the bottom instead. Like the InDesign Control palette, its appearance varies depending on what's selected. Its palette menu lets you choose what attributes are displayed for an object. Illustrator has incorporated a feature into the Control palette that we would like to see in the other CS2 applications: You can click a blue link to open up an associated palette. In Figure 7-8, a text frame is selected in Illustrator. Clicking the Stroke link opens the Stroke palette with all its additional controls. Figure 7-8. Illustrator CS2 Control palette, with link to quickly access other palettes (shown here, the Stroke palette). Photoshop's Options BarThe Photoshop Options bar has been around the longest of the command center palettes. It works a bit differently than the other two because it shows the options for the currently selected tool. It also has some other tricks up its sleeve: At the far left, a button opens up presets for the current tool. For some of the tools (for example, the Gradient and Brushes tools), pop-up palettes can sprout out of the Options bar (see Figure 7-9); these palettes also sport menus of their own. Another innovation is the palette well to the right of the Options bar, to dock frequently used palettes. However, Steve doesn't find this feature as handy as collapsed palettes. Sandee doesn't mind it so much. Figure 7-9. Photoshop CS2 Options bar, with options for the current tool and additional palette controls for some tools. Using ToolsEach CS2 application sports a Tools palette, except GoLive, which uses a context-sensitive interface (see Figure 7-10). Illustrator and Photoshop have a fixed arrangement of tools. InDesign lets you toggle between three configurations double column, single column, or single row. You can switch configurations in InDesign General Preferences or by double-clicking the handle at the top of the palette. Figure 7-10. Tools palettesPhotoshop (left), Illustrator (center), and InDesign (right). Tip: Telling Your Applications Apart Sandee often has trouble telling if she's in Illustrator or InDesign because the Tools palettes are so similar. So she positions the InDesign tools on the left of her screen and the Illustrator tools on the right. That makes it easier to tell at a glance which program she's in. The CS2 applications include some hidden tools, indicated by a tiny triangle at the bottom right corner of a tool's icon in the Tools palette. To select another tool, click and hold down the mouse button, and drag to the desired tool (Figure 7-11). We often find it handy to call out tools by a single-letter keyboard shortcut (of course, this won't work if you're in the middle of editing text). You can learn the letters by noting the letter beside the tool name when you click to show the hidden tools or when a tool tip appears as you pause above a tool. For example, all the CS2 applications call out the Hand tool with H, and the Zoom tool with Z. We show the common letter shortcuts in Table 7-2 below. Figure 7-11. Click a tool's tiny triangle to reveal hidden tools.
Tip: Tear Off Tools in Illustrator Illustrator CS2 has a unique trick. If you'd like to work with the tools that are grouped together like all of the path tools you can drag them into their own toolbar. Click the tiny hidden tool triangle and drag to the handle at the end. If you pause over this handle, a tool tip says that this is the Tearoff. Release the mouse button to create a separate small toolbar that you can position where you'd like. Just as with the palettes, tools common to CS2 applications work in similar ways. Table 7-2 shows the tools and buttons on the Tools palette found in more than one CS2 application. We divide them into five classes Selection and Movement, Navigation, Transformation, Color and Gradient, and Miscellaneous. Not included are the Type tools (described in Chapter 6) and the Vector Tools (described in Chapter 5). We'll discuss GoLive tools below. Using WindowsCreating a new document or opening an existing document always opens a new window. InDesign, Illustrator, and Photoshop also allow creating more than one window to view the same file. A user can do most work in a single window, and then create a second window focused on the current area of interest or zoomed out as an overview. To open a second window, from each application's Window menu, choose New Window or Arrange > New Window. Sandee uses this feature in InDesign to work on a master page and, at the same time, watch how those changes affect her document pages. She also uses this in Illustrator to work with gradient mesh objects in the outline mode and watch the changes in the preview mode. Most of the CS2 applications also provide controls for how windows are displayed. Photoshop and GoLive have commands to Cascade, Tile Horizontally, and Tile Vertically. InDesign supports Cascade and Tile (which tiles vertically). Tiling creates equal-size, nonoverlapping windows; cascading overlaps the title bars of open windows. Photoshop and Illustrator also provide two full-screen window views, selected by buttons at the bottom of the respective Tools palettes (see Figure 7-12). Standard Screen Mode shows all open windows with title bars and a menu bar at the top of the screen. Full Screen Mode With Menu Bar shows only the top window enlarged to full-screen size, with no title bar; in Photoshop, the image is surrounded by a solid neutral color. Full Screen Mode also removes the menu bar at the top. Figure 7-12. The Photoshop Standard and Full Screen modes (shown here) are also matched in Illustrator. Tip: View Only Your Artwork You can hide all palettes in Illustrator and Photoshop by combining Full Screen window mode with pressing the Tab key. Then only your artwork will be showing, with no palettes, menus, or windows. Sandee uses this view when showing artwork to clients who are less likely to make changes when they don't see any of the application's tools and menus. The CS2 applications add a new File Status field at the bottom of every window (see Figure 7-13). It is used in a Version Cue workflow where files can be shared with others, which we discuss in Chapter 13, "Integrating Version Cue into Your Workflow." Figure 7-13. File Status fields of two InDesign CS2 files, used in a collaborative Version Cue workflow. Using MenusApplications include menus to offer a choice of commands. As programs have grown more complex, application designers must use great care in arranging the commands in a logical and consistent way for users to find them. The CS2 applications offer some menu consistency to help make it easier to choose commands. We're concerned primarily with three kinds of menus: Application menus are the menus found in the menu bar at the top of the screen, including their submenus. Adobe applications are particularly noteworthy for their extensive use of palette menus. And Adobe CS2 applications have continued to expand their support for context menus, available by Control/right-clicking. Application MenusSeveral application menus are shared, as shown in Table 7-3. (Photoshop CS2 now supports customizing application menus, described in the following section, "Customizing Your CS2 User Interface.")
Palette MenusAs described in the preceding "Using Palettes" section, the CS2 applications share many common palettes. The menu commands for common palettes are often similar. Context menusAll the Adobe CS2 applications use context menus the menus that appear when you Control-click (Mac) or right-click (Windows or Mac, with a two-button mouse). These menus offer the most needed commands, based on what's selected. Usually you find context menus by experimentation, and often they provide one of the fastest and easiest ways of calling out a command. Sandee and Steve love keyboard shortcuts because they are even faster, but we can only remember so many, so we also use the context menus a lot. Tip: Palette Context Menus InDesign CS2 now provides some context menus for palettes. Try clicking the Paragraph Styles, Character Styles, Object Styles, or Pages palette for some handy commands. | ||||||||||||||||||||||||||||||||||||||||||||||||||||||||||||||||||||||||||||||||||||||||||||||||||||||||||||||||||||||||||||||||||||||||||||||||||||||||||||||||||||||||||||||||||||||||||||||||||||||||||||||||||||||||||||||||||||||||||||||||||||||||||||||||||||||||||||||||||||||||||||||||||||
EAN: 2147483647
Pages: 192