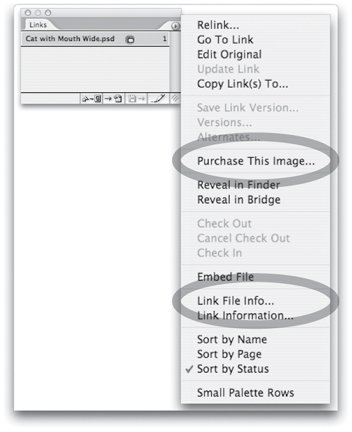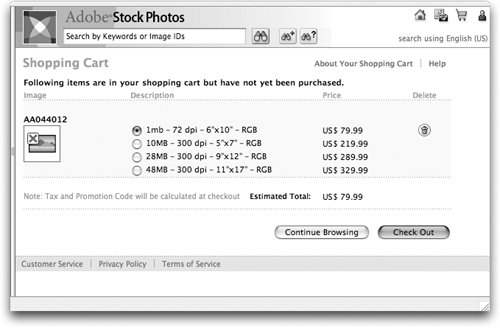Accessing Adobe Stock Photos
| Adobe Stock Photos is a new service from Adobe, and Adobe Bridge is your access point to use it. Adobe Stock Photos provides you with a way to preview, try out, and purchase royalty-free images from a number of major stock-photo houses. What makes Adobe Stock Photos special is the way it works so seamlessly within your Adobe Creative Suite applications. Workflow OverviewRoyalty-free images are offered by the stock photo industry for a single fee, which you pay at purchase without additional charges. The pricing of images is based on file size (physical resolution), not on how you are using the file. Tip: Terms of Service There are some restrictions on image use. Click the Terms Of Service link on the home page of Adobe Stock Photos for details. Many stock-photo agencies provide for keyword search for their own images. However, Adobe offers a search for images from several major stock photo agencies Getty Images, Comstock Images, DigitalVision, zefaimages, Amana Images and others. When you search for images, you see a selection from all of the providers. Important: In order to use this service you must have a broadband Internet connection. The service is not available from a dial-up connection. The basic workflow for Adobe Stock Photos is as follows (and is also shown in Figure 3-27):
Figure 3-27. Overview of the Adobe Stock Photos workflow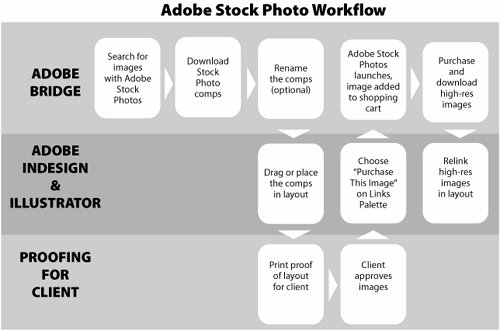 Searching and Browsing for ImagesYou get to Adobe Stock Photos from within the Bridge. You can click on Adobe Stock Photos on the Favorites panel, choose Edit > Search Adobe Stock Photos, or click the Stock Photos icon in Bridge Center (see below). This will launch the Adobe Stock Photos application, and you will be taken to the Stock Photos home page (Figure 3-28). The appearance of the information on this page may change as the service evolves, but the principal choices shown should remain the same. Figure 3-28. The Adobe Stock Photos home page contains a Search field and a link to browse for images.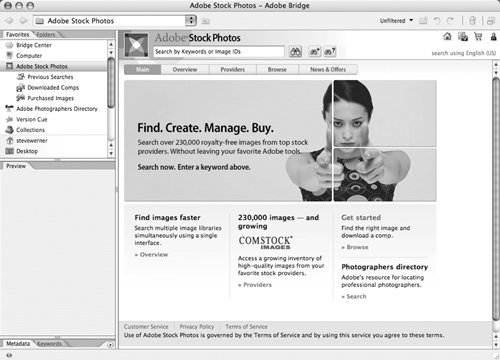 You can click on the Overview tab to learn more about Adobe Stock Photos. The News & Offers tab provides the latest information about new image libraries, discounts, and promotions. The Providers tab gives you a list of the stock photos agencies currently included. Usually you'll perform a search for images to use in your layout by typing in the Search field under the Adobe Stock Photos logo. If you're just starting a new project, you might want to enter one or more search terms and click the Search button (Binoculars icon) to start the search. If you prefer to see the categories of images that are included, you can also click on the Browse tab on the home page. The search results will begin appearing as thumbnails in the Bridge window, where you can view them (Figure 3-29). You can use the Bridge tools to apply ratings, labels, and filtering, as well as view metadata about individual images. Figure 3-29. When you view the Adobe Stock Photos search results, you can use all the features of the Bridge interface.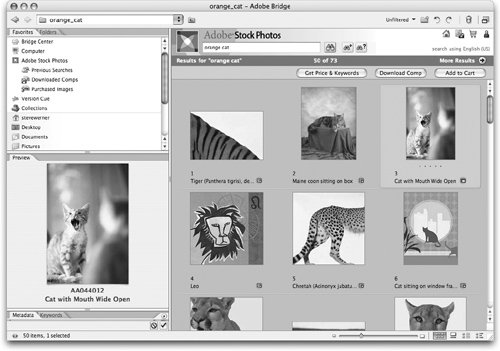 From the Search Results window, you can also click on the Get Price & Keywords button to view the prices for different image sizes and the keywords for the image (Figure 3-30). (The first time you click on this button, you'll be prompted to select your locale, among the 27 countries that Adobe Stock Photos serves. The country setting can be changed in Bridge Adobe Stock Photos Preferences.) Figure 3-30. The Get Price & Keywords window shows the different image sizes available and prices for each.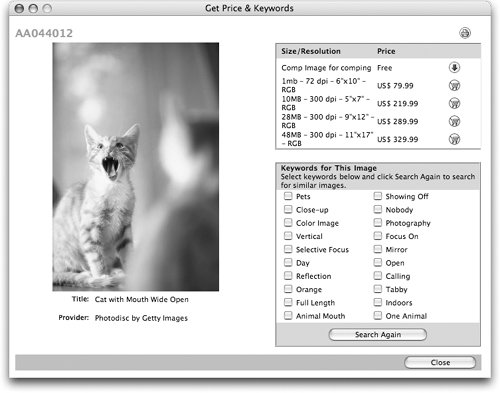 At this point, you can close the Get Price & Keywords window and click the Advanced Search button (Binoculars with a + [plus] icon). With an advanced search, you can set up multiple criteria to refine the search. For example, you might want to view only color images or those with a particular orientation. Your previous searches are saved into the Previous Searches folder. You can choose this in the Favorites panel at any time to view the images. Downloading Comp ImagesWhen you're viewing thumbnails, and you find some images you'd like to try out, you can download low-resolution comps. Unlike in some services, Adobe Stock Photo comps have no watermarks. Simply choose an image and click the Download Comp button. All of the comps you download are stored in a folder called Downloaded Comps, listed in the Favorites panel (Figure 3-31). Note that they show an icon indicating a downloaded comp. Figure 3-31. You can view Downloaded Comps at any time in the Favorites panel. Tip: Rename the Comps The names of downloaded comps are cryptic combinations of letters and numbers. It's a good idea to rename the comps with a more meaningful name. Just click on a name to select it, and type in a new name. (You don't need to worry about not being able to purchase the high-resolution version if you've renamed the file. The Adobe Stock Photos metadata is saved with the file and will travel with it, even if renamed.) You can also select a comp and choose File > Open With > Adobe Photoshop CS2 (or double-click to open it in Photoshop if you've set that up in Bridge File Type Associations Preferences). Here you can edit the image any way you like and save it in another fi le format like Photoshop PSD, without affecting the Adobe Stock Photos metadata. You can view it in Photoshop by choosing File > File Info. Placing the Images in a LayoutNow it's time to place the comp into your layout. You can now drag-place it into InDesign CS2 or Illustrator CS2, using the technique we described in "Working with InDesign Files" above. After placing the image, if you choose Window > Links In InDesign or Illustrator, you can see a special icon that identifies the image as an Adobe Stock Photos comp image (Figure 3-32), even if you've renamed the image or modified its file format. You can see the metadata if you choose Link File Info from the Links palette menu. Figure 3-32. In the InDesign Links palette menu, you can view metadata about an Adobe Stock Photos comp image or choose to purchase it. Comps are not licensed for reproduction, but you can use them in mock-ups and preliminary work. You can print out a comp of the layout for a client to approve the images you've selected. However, because the image contains metadata, it will always be marked with the icon of an Adobe Stock Photos comp, as described in the next section. Purchasing a High-Resolution VersionOnce a design has been approved, you can easily purchase the high-resolution version of a comp image. You aren't licensed to use comps for high-resolution reproduction. Your print service provider can recognize them in two ways. They will appear with a special icon in the Links palette indicating an Adobe Stock Photos comp, and they'll be flagged when the service provider does a preflight check (File > Preflight) in preparation for output. Here's how to purchase high-resolution versions of your Adobe Stock Photos comps:
Now you can return to your InDesign or Illustrator layout and use the Links palette to relink to the high-resolution images you've purchased. Tip: Back Up your Purchases Of course, it's always a good practice to immediately back up your purchases to another location, or to include this location in your normal backup procedure. Tip: Update to the Latest Version Use the Help > Update feature in Adobe Bridge (and your other CS2 applications) to update to the latest version of the application. For example, in August 2005, Adobe posted an update to Adobe Stock Photos, which gave it access to new stock-photo collections and included some small enhancements and bug fixes. |
EAN: 2147483647
Pages: 192