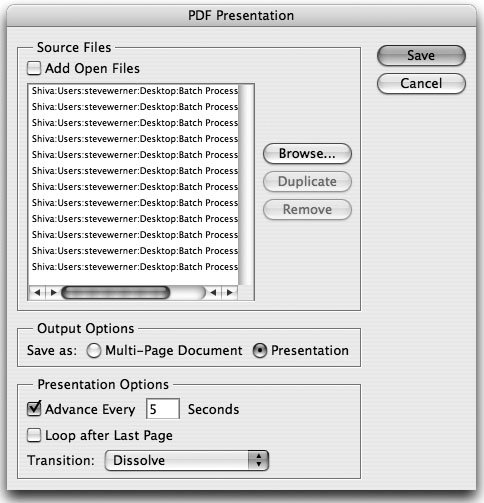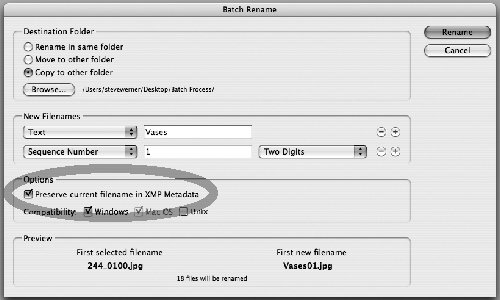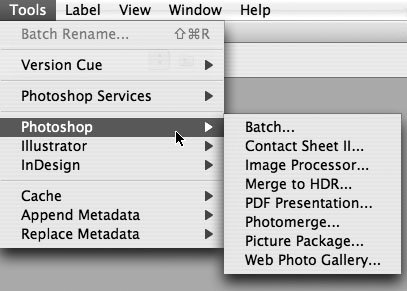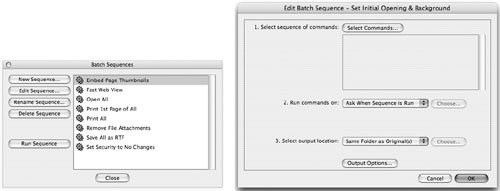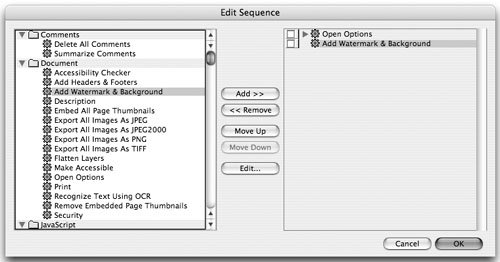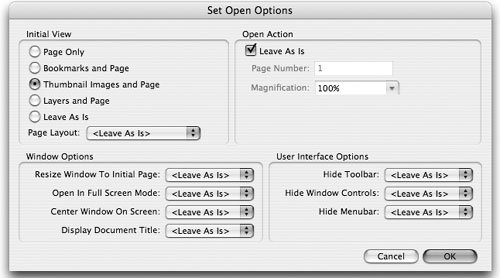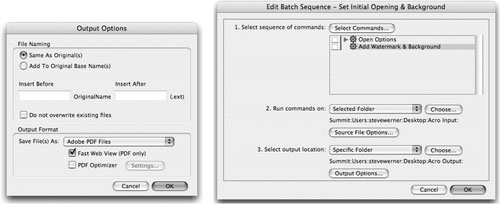Batch Processing in the CS2 Applications
| Batch processing is designed for people who are either very busy or lazy (or both!). It lets you apply a series of processes to multiple filesletting the computer do the heavy lifting. Photoshop, Illustrator, Acrobat 7.0 Professional, and Bridge all support batch processing. This feature can be extremely powerful, but each application has a different way of accomplishing it:
Batch and Automate Commands in PhotoshopPhotoshop is the most batch-oriented application in the Suite. It seems to add new automation features with every version. Pretty soon, you'll just have to press a button, and it will do all the work! Photoshop offers a Batch command that works with actions and a number of other automated commands created with Photoshop plug-ins; all of them are found in the File > Automate menu. These include Create Droplet (described above), PDF Presentation, Picture Package, Contact Sheet II (described in the "Contact Sheets and Layer Comps" section of Chapter 2, "Which Application Does What?"), Web Photo Gallery (described in Chapter 17, "To the Web"), Crop And Straighten Photos, and a few others that are more specialized. For those that we don't have the space to describe, refer to Photoshop Help in the Adobe Help Center. Batch Command in PhotoshopThe Batch command takes an action and applies it to a group of files. It works very much like a droplet, except that you choose the settings for the batch process at each session (Figure 15-6). Remember the action that we talked about in the "Recording and Running an Action" section? If you ran that action on an open file, it would automate three stepsresizing the image, converting it to CMYK, and saving it in the Photoshop format. As an action, you would still have to open each file, run the action, and close the file. With the Batch command, you can apply that action to a folder of files, and let Photoshop do it all. Figure 15-6. Batch dialog box in Photoshop.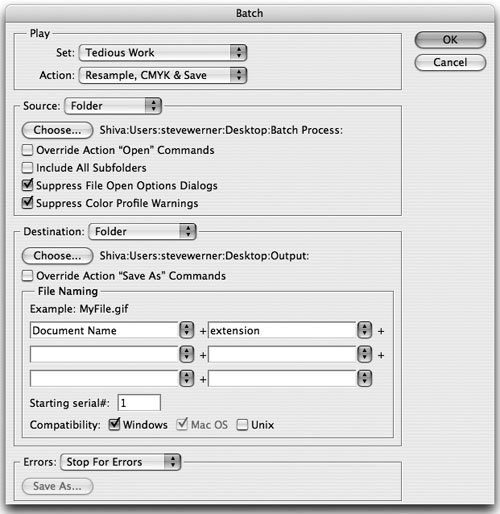 The choices in the Batch dialog box are similar to those in the Create Droplet dialog box: In this case, select the action that you want to batch process (we chose the Resample, CMYK & Save action). In the Source section, you have four choices of input: You can choose all currently open documents in Photoshop; a folder of images (click the Choose button to select the folder); images imported with Photoshop's File > Import command; orwhen using Bridgethe files currently selected in the Bridge window. (We discuss using the Batch command in Bridge in the "Batch Processing in Bridge" section below.) Two more sections of the dialog box are the same as for creating a droplet in Photoshopthe Destination and the Errors options. See the "Droplets in Photoshop" section for a description. But, in addition, in the Batch command, you can also choose a precise naming and numbering structure for files you're saving. PDF Presentation in PhotoshopThe PDF Presentation feature is a quick way of taking a set of images and creating a PDF presentation to send to someone else. You could use it to send a portfolio of photographs, or pictures you took on your vacation, or anything else you can think of. The feature can create a PDF file that opens in full-screen presentation modeeven including fancy transitions between imagesviewable by anyone in either Acrobat or the free Adobe Reader. Choose File > Automate > PDF Presentation to set it up (Figure 15-7). Figure 15-7. PDF Presentation dialog box. To select source files, click on the Browse button and select them. Shift-click or Command/Ctrl-click to select multiple files. To work on files that are currently open in Photoshop, check Add Open Files. You can also use this command with Bridge (see "Batch Processing in Bridge" below). The order of the files in the list is the same as how they will appear in the PDF file; you can drag the pathnames up and down in the list to change the order. Undoubtedly, you'll need to scroll to see the names of the files. You can choose to create either a simple multipage PDF file, or a PDF presentation (a slide show in Acrobat's Full Screen mode). If you choose Presentation, you can also choose some presentation options, including which transition to use between slides. Picture Package in PhotoshopThe Picture Package feature lets you take one or more images and arrange them at precise sizes into a layout. Picture Package takes over all the work of duplicating, rotating, and scaling the images. You could use this to create images of different sizes for client, for example. Figure 15-8 shows the flower image in an 8x10-inch layout to create one 5x7-inch copy and two 3.5x5-inch copies. Figure 15-8. Picture Package dialog box.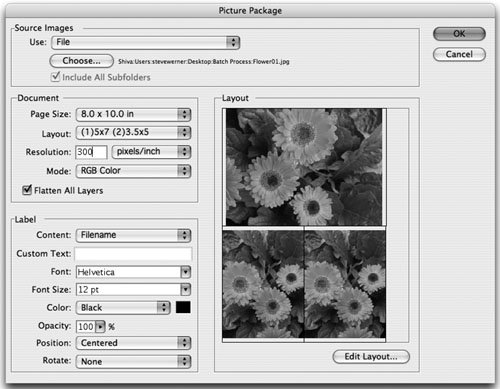 By default, Picture Package chooses the frontmost image open in Photoshop, or you can use the Choose button to select a file or folder. In the Document section, choose the final page size, and a layout. Be sure to choose an appropriate color mode and resolution for your final output (the default is 72 ppi). Once you've picked a layout, you can double-click an image in the Layout section to replace an individual image with another. The options for Label are a little sparse. If you wish, you can click the Edit Layout button to customize the layout areasetting positions and sizes precisely. When you click OK, the image copies are created and arranged. They are placed on a single pixel layer, above a background layer. You could change the background color if you wanted. Crop and Straighten Photos in PhotoshopThe Crop And Straighten Photos feature provides a simple way to solve a common problem: When you have several images to scan on your flatbed scanner, you can scan them one by one and tediously rotate and crop them manually, or you can use Crop And Straighten to automate the process. To use it, place the images on your scanner, scan the images as one image, and choose File > Automate > Crop And Straighten Photos (Figure 15-9). The plug-in analyzes the position of the images, and creates a rotated and cropped copy of each one as a separate file. It works the best if the background is a solid color and there is a clear delineation between the image and the background. Figure 15-9. Two images scanned together on a flatbed scanner (left). Crop And Straighten Photos rotates and crops them, and creates two new files (right).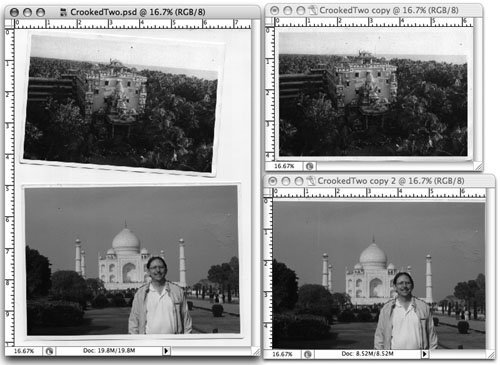 Tip: Create a Selection First If you want Crop And Straighten Photos to pick only a couple images out of several, draw selection marquees around them before applying the command, and only those images will be cropped and rotated. Or, if Photoshop cannot distinguish an image from its background (it breaks it into pieces), drag a marquee around it and some adjoining background, and hold down Option/Alt before selecting the command. (Only this one image will be separated from the background.) Batch Command in IllustratorThe Batch command (Figure 15-10) in Illustrator is located in the Actions palette menu. This command automatically executes batch commands as well as applying batch processing to actions created in Illustrator. Figure 15-10. Batch dialog box in Illustrator.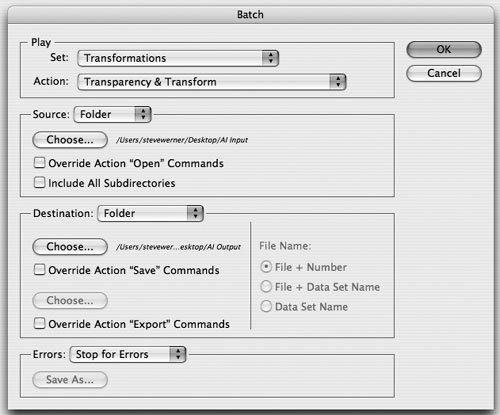 Since it is so much like the Batch command in Photoshop (described in the previous section), we'll only focus on the differences: You can only select Folder as your Source (the other option is Data Sets, which works only in the very specialized case of using the Variables feature, as we describe in the "Working with Illustrator Variables" sidebar in Chapter 2, "Which Application Does What?"). The Destination and Errors options are the same, but there is no opportunity to rename files as you save them. The safest choice is to create an Input folder and an Output folder to batch process Illustrator files with an action. Batch Processing in BridgeBridge has batch-processing controls as well: You can rename files when you're viewing a folder in a Bridge window. You can also use the Photoshop batch-processing commands when you're viewing images in a Bridge window. Batch Rename in BridgeIt's easy to rename a file Bridge: Just double-click a filename and enter a new one. However, if you want to rename a whole folder of imageslike the ones you just pulled off of your camera with names like 244_0101.jpgthat's when you need to use the Batch Rename command. To rename files in a batch, select their thumbnails (if nothing is selected, all the files in the Bridge window will be selected), and choose Tools > Batch Rename, or press Shift-Command/Ctrl-R. This gives you the Batch Rename dialog box (Figure 15-11). Figure 15-11. Batch Rename dialog box in Bridge. In the Destination Folder section, you can choose between renaming in the same folder, moving to another folder, or copying to another folder. You can use the Browse button to designate the output folder. The New Filenames section gives you great flexibility in choosing a name. You can build a name from one or more elements. An element can consist of the current or preserved filename, text (your choice) a sequence number or letter, a new file extension, date and time, and metadatawith different options when each element is chosen. You can add a new element to the filename by clicking the + [plus] icon, or delete one by press in the - [minus] icon. Tip: Preserve Current Name in XMP Metadata You can't undo a rename. So we recommend that you always check the Preserve Current Filename in XMP Metadata option. That saves the current name (before renaming) in metadata, so you could search for it, just in case. Applying Photoshop Automate Commands in BridgeMany of the Photoshop batch-processing commands, which we described in the "Batch and Automate Commands in Photoshop" section, can be invoked when you're viewing images in a Bridge window. For example, to use the Photoshop Batch command to apply an action to a group of images, select the images in Bridge. Then choose Tools > Photoshop > Batch (Figure 15-12). Figure 15-12. Choosing the Photoshop automate commands from Bridge. The Photoshop Batch dialog box appears. The Source option should point to Bridge. The rest of the controls are as we described them in the "Batch Command in Photoshop" section above. You can also use the other batch-processing commands listed in Figure 15-12 in a similar way. Batch Sequences in Acrobat 7.0 ProfessionalAcrobat 7.0 Professional has a different take on batch processing. It allows you to create batch sequencesa series of commands strung togetherthat you can apply to PDF files. You don't record batch sequences like an action, but you create them in a series of dialog boxes in Acrobat. You can also apply these batch sequences to many files using input and output options similar to those we've seen in the other CS2 applications. (Note that this feature is not available with Acrobat 7.0 Standard.) Let's imagine that every month you create a number of PDF files that contain sample files from your workgroup, which you send to your customers. You create the PDF files in InDesign, which provides great controls for setting PDF options (as we describe in "Creating PDF Files in Creative Suite Applications" in Chapter 14, "Creating and Using PDF Files"). But you'd like to set other PDF options that can only be set in Acrobat: You'd like to make it so that PDF files open with Pages (thumbnails) visible in the Navigation pane of Acrobat or Reader, to make it easier for your customers to navigate through the files. You'd also like to put a watermark with the word "Sample Pages" on the pages to make it difficult for them to be misused. You can set up these behaviors file by file in Acrobat, in the Initial View tab of the File > Document Properties dialog box, and by choosing Document > Add Watermark & Background. But if you use Acrobat's Batch Sequences feature, you can automate the whole process. Defining a Batch Sequence in Acrobat
Running a Batch Sequence in AcrobatFortunately, running a batch sequence is usually faster than building it. As a preface to running the sequence, if you are inputting PDF files from a folder and saving them to a folder, make sure these folders are ready. To run a batch process, choose Advanced > Batch Processing. Select the batch sequence you want to run in the list on the right, and click the Run Sequence button. If you haven't changed Acrobat's Batch Processing preferences, you'll see a dialog box to confirm the input, commands, and output chosen. When you click OK, the process will begin. If you have chosen Ask When Sequence Is Run, you'll be prompted for source files for batch processing and/or a folder where the output files will be placed. |
EAN: 2147483647
Pages: 192