Editing PDF Files and Their Elements
| Acrobat is intended to "freeze" pages to maintain their original appearance and structure, regardless of where they are viewed. However, when you work with PDF pages, you may need to edit these pages, perhaps to make last-minute changes. Acrobat doesn't have the tools for serious content-oriented editing. Instead, it provides some tools for production-oriented editing that fall into three categories editing text, editing objects, and editing the pages of PDF files. If PDF files require more extensive editing, return to the application that created the files and make the edits there, and then recreate the PDF file. Editing TextEveryone at times has to make last-minute text changes on a file altering a price or a few words in the text, for example. Acrobat lets you edit text in a PDF file with the TouchUp Text tool. However, how easily or whether you can "touch up" text at all depends on two factors: Was the file saved with tagged text, and is the original font installed on your computer? To use the TouchUp Text tool, select it from Acrobat's Advanced Editing toolbar. Better yet, choose Tools > Advanced Editing > Show TouchUp toolbar, which opens a small floating toolbar with both the TouchUp Text and the TouchUp Object tools. Tagged versus Untagged TextA PDF file containing tagged text gives you more control over text editing than with untagged text. Tagged text includes the document structure and describes the boundaries of paragraphs for Acrobat, for example, so edits can be restricted to that selection. If no tagging has been done, selecting text in the PDF with the TouchUp Text tool displays a bounding box that indicates no paragraph structure in the file (Figure 14-19, left). When tagging is included, clicking in the text with the TouchUp Text tool shows the paragraph bounding box (Figure 14-19, right). Tagged text also is more readable by screen-reader applications, and includes more information if you later want to export text from the PDF file. Figure 14-19. Untagged text, which lacks document structure, is more difficult to edit (left). Tagged text shows the bounding box of individual paragraphs (right).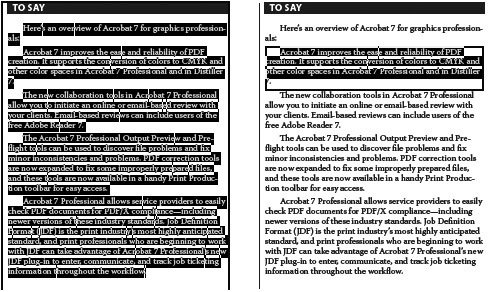 InDesign is the only CS2 application in which you can create tagged text (select Create Tagged Text in the General panel of the Export Adobe PDF dialog box; see Figure 14-2, top). No such controls exist in the other CS2 applications. Editing With or Without the Original Font InstalledTo edit (add or replace) text containing a particular font, the font must be installed on your computer located where Acrobat can recognize it. If an embedded or subsetted font is not installed, you can change certain appearance attributes (the type's color, word or character spacing, or position, for example), but you can't edit it. (We discuss font embedding and subsetting in the preceding section, "Best Practices for Creating PDF Files.") Using the TouchUp Text ToolTo use the TouchUp Text tool, select it, and then click in the text you want to edit. A bounding box will appear around it, as shown in Figure 14-19. Either drag to select text, or Control/right-click and choose Select All from the context menu (Figure 14-20). Type to replace the selected text, or press Delete to delete it. You can also choose Cut, Copy, or Paste from the context menu. Click an insertion point and type to insert text. You can edit only one line at a time. New to Acrobat 7.0, you can wrap text to the next line, but you must end lines manually with hard returns by pressing Return/Enter. Figure 14-20. A variety of commands for editing text are available from the TouchUp Text context menu, including Properties, which opens the TouchUp Properties dialog box.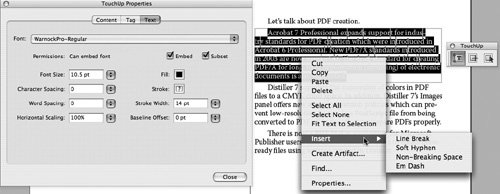 You can also add a single line of text in its own bounding box by Option/Ctrl-clicking. In the New Text Font dialog box, select a font and writing mode (probably Horizontal) and click OK. Then type to enter text. Tip: The Select Tool is not the TouchUp Text Tool Acrobat's Select tool is used when you want to copy areas of text into another application, but not to edit the text. Editing Text AttributesTo edit text attributes, highlight the text and choose Properties from the TouchUp Text tool context menu. In the TouchUp Properties dialog box, click the Text tab. Change attributes of selected type, including font, font size, fill, stroke, character and word spacing, horizontal scaling, and baseline offset. Editing ObjectsAcrobat's TouchUp Objects tool can select objects on a PDF page. Choose it from the Advanced Editing or the TouchUp toolbar. Clicking an object on a PDF page displays a bounding box around it (Figure 14-21). The tool can select either vector or raster graphics, or text as an object (rather than the characters). You can use this tool to move objects around an individual page or delete them. Figure 14-21. The TouchUp Object tool lets you select, move, or edit an image or page object.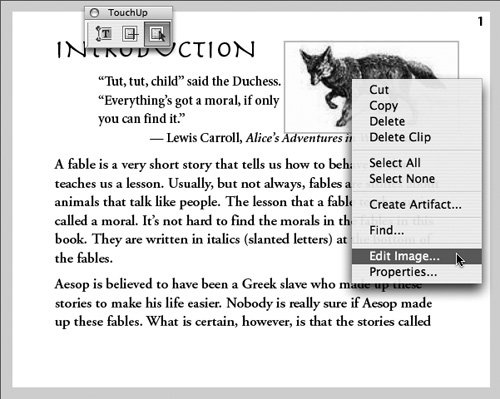 Also use the TouchUp Object tool to initiate a process to edit an object. Acrobat can't actually edit graphics itself, but it can call upon other members of the Adobe Creative Suite to share in the editing task. Before you can do object editing, you must select your touchup editors. Open the Acrobat TouchUp preferences (Figure 14-22). Click Choose Image Editor, and navigate to select Photoshop to do your image editing. Click Page/Object Editor, and navigate to select Illustrator to do your object editing. (You can select non-Adobe applications as touchup editors.) Figure 14-22. Use the TouchUp Preferences to select your touchup editors.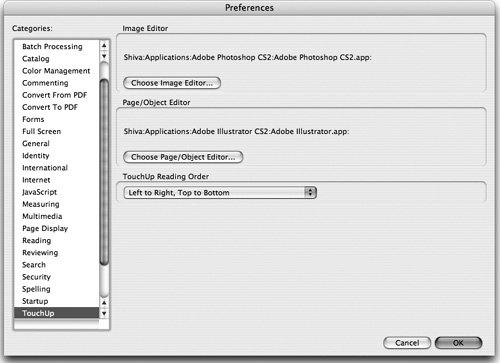 To use external editors, follow these steps:
Editing PagesIn addition to combining PDF files (described earlier in the same-named section), Acrobat includes various ways to edit the pages of a PDF file. Here are some of them:
|
EAN: 2147483647
Pages: 192