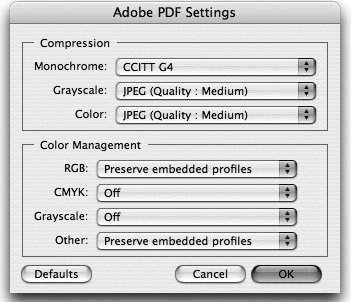Acrobat 7.0 Professional Features
| Acrobat 7.0 Professional has such a wide range of capabilities for editing and working with PDF files that we can give only an overview and some starting points for your own exploration of this application. We'll also provide some useful production tips for such tasks as navigating through Acrobat, and searching, combining or repurposing PDF files. In later sections in this chapter, we'll focus on a few Acrobat features that we think are particularly worthy of discussion because of their novelty and utility, and some ways of moving PDF files into other applications. Navigating and Viewing PDF FilesFirst and foremost, Acrobat is a PDF file viewer. Because its interface is so unlike the other members of the Adobe Creative Suite 2 family, it's worth taking a minute to focus on where things are (Figure 14-11). We discuss why it's so different in "And What's With That Acrobat Interface Anyway?" in Chapter 7, "Managing and Customizing the Interface." Figure 14-11. The unique Acrobat 7.0 Professional interface.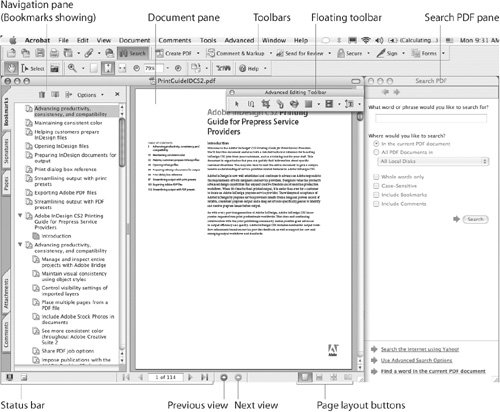 Let's point out a few of the more obvious differences that are useful when viewing and navigating.
Searching PDF FilesOne of the features that makes PDF files so powerful is that you can do text searches in them. (We wish we could offer you that feature in this book!) There are two methods of searching the Find toolbar and the Search pane. For a quick search of the currently active PDF document, choose Edit > Find (Command/Ctrl-F). The Find toolbar opens as a floating toolbar (Figure 14-12). Type a word in the field, and press Return/Enter. The first occurrence in the active document is highlighted. Then the Next and Previous buttons become available. Press Next to move to the next occurrence of the word, or Previous to move backward. Figure 14-12. The Find toolbar provides a quick way of searching the currently active PDF file. To search more than one open PDF document or extend your search to PDF files on your hard drive or across the Internet, use the more elaborate Search pane (Figure 14-11). To open the Search pane, click the Search button on the toolbar, or press Shift-Command/Ctrl-F. In the Search pane, click a radio button to specify where you want to search: In The Current PDF Document or All PDF Documents In. If you select the latter, choose All Local Disks, or select locations from a menu, including drives, folders, and mounted volumes. To use more elaborate search criteria, click Use Advanced Search Options at the bottom of the pane. To search the Internet, click Search The Internet Using Yahoo! at the bottom of the Search pane. This searches for PDF files with your web browser. Tip: Create a List of Search Instances The Search pane is a good way to see a list of all instances of whatever you're searching for, along with their locations. Since it's a pane, you can keep it open while you're reviewing the document itself. Combining PDF FilesAcrobat 7.0 Professional makes it easy to combine two or more PDF files into one. Choose File > Create PDF > From Multiple Files, or click the Create PDF button on the toolbar and select From Multiple Files. The Create PDF From Multiple Documents dialog box appears (Figure 14-13). Figure 14-13. Easily combine PDF files with the Create PDF From Multiple Documents dialog box.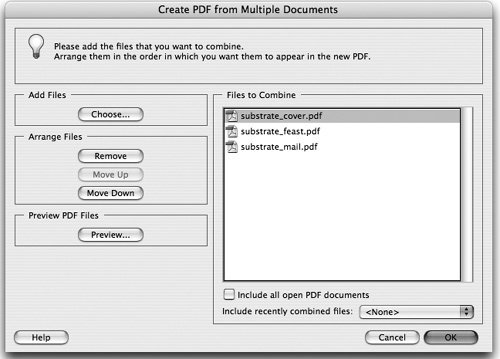 Click the Choose button (Macintosh) or Browse button (Windows) in the Add Files section to select or multiple-select files to combine. There are buttons to Remove, Move Up, or Move Down files in the combining order. You can even preview a file by clicking the Preview button. When you've completed your list, click OK to concatenate the files into a single new PDF file. Repurposing PDF FilesPDF files are created for many purposes, such as high-quality printing or web viewing, and you can't expect a single file to meet every need. Sometimes a file must be repurposed. Now we'll tell you how to do that using the PDF Optimizer. Use the PDF Optimizer to optimize a number of features of PDF files how large they are, what Acrobat Compatibility they have, whether they contain fonts or transparency, and other features. Choose Tools > Print Production > PDF Optimizer to open the PDF Optimizer dialog box (Figure 14-14). Figure 14-14. The PDF Optimizer with controls to reduce file size and optimize a file for different uses.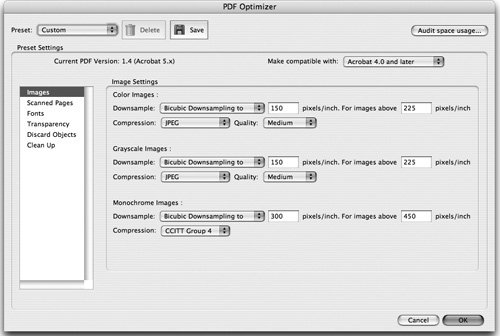 Tip: Avoid the Reduce File Size Command Acrobat 7.0 Standard has only one option for reducing file size, the File > Reduce File Size Command. If you have Acrobat 7.0 Professional, use the PDF Optimizer, which gives you much more control over optimizing, and avoid using the other command. Here are some things you can do with the PDF Optimizer:
Tip: Check Settings and Save a Preset Before clicking OK in the PDF Optimizer, check to make sure that settings you don't intend (like compression) aren't included. And, if you find yourself using the PDF Optimizer to perform the same function repeatedly, save your customized settings as a preset by clicking the Save button at the top of the dialog box. The settings will be available from the Preset menu at the top of the dialog box. Converting Files, Scans, and Web Pages to PDFAcrobat has a surprisingly large number of ways to create PDF files, in addition to the methods described earlier in "Creating PDF Files in Creative Suite Applications." Converting Files to PDFAcrobat can open many file formats and convert them to PDF; simply choose File > Create PDF > From File, or press Command/Ctrl-N. On both Macintosh and Windows, you can open BMP, Compuserve GIF, HTML, JDF Job Definition, JPEG, JPEG2000, PCX, PNG, PostScript/EPS, Text, or TIFF files. On the Macintosh only, you can open PICT. In Windows only, you can open Autodesk AutoCAD, Microsoft Access, Microsoft Office (Word, Excel, and PowerPoint), Microsoft Publisher, Microsoft Visio, and Microsoft Project. To control the conversions, click the Settings button in the Adobe PDF Settings dialog box, and choose from the available options. For example, the settings for opening a TIFF file are shown in Figure 14-15. Figure 14-15. Adobe PDF Settings dialog box, showing compression and color management choices for converting a TIFF file. Scanning and OCR ConversionAcrobat includes both scanning and Optical Character Recognition (OCR) features that allow scanning a document and converting it to a PDF file. You can scan either text or images. Acrobat uses the TWAIN software that was probably installed with your scanner. (For the meaning of the word TWAIN, see the sidebar, "Shall the TWAIN Meet?") Begin by setting up your scanner as you normally would. Then choose from these options:
Using either workflow, choose a PDF Output Style to create archival documents or documents with editable and searchable text and graphics:
Converting Web Pages to PDFAnother way to create a PDF file is to convert web pages. A captured web page converts HTML, text, images, and most other valid web formats, while maintaining the dynamic web links on the pages. You can use this feature to archive web sites, or to make them available when you're without an Internet connection. (It's also possible to use the PDF Printer in Mac OS X to convert web pages to PDF (choose File > Print, click PDF, and choose Save As PDF from the pop-up menu). However, this option does not maintain the dynamic links to other pages or sites.) To convert one or more web pages, choose File > Create PDF > From Web. The Create PDF From Web Page dialog box acts as a web browser, letting you choose any URL on the Internet (Figure 14-17, left). You can choose how many levels deep of the web site you want to capture, as well as a host of other settings. To choose settings for a supported file type like HTML, for instance, click the Settings button. In the Web Capture Settings dialog box (Figure 14-17, right), click on the General tab. Select HTML in the File Type Settings area, and click the Settings button. You can choose how text, background, links, fonts, and so on will be previewed in the PDF page, similar to how those preferences are set in a traditional web browser. Figure 14-17. Acrobat used as a web browser to convert web pages to PDF (left). Settings control the appearance and layout of the converted pages (right).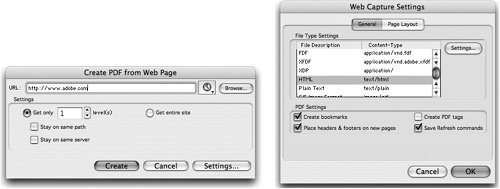 Click the Create button in the Create PDF From Web Page dialog box to have Acrobat begin downloading all the web elements you've selected on the selected web site. When the first page is complete, it's displayed onscreen as a new PDF document (Figure 14-18). Optionally, as the pages are downloading, preview the download progress in the Web Capture Status dialog box (bottom right). Bookmarks can be saved with the PDF document to allow jumping to pages of a web site (left). Once the PDF pages are captured, pages can later be appended, web links can be viewed, and the entire site can be refreshed with a later version. Figure 14-18. A captured web site converted to a PDF document maintains links to pages and external web sites.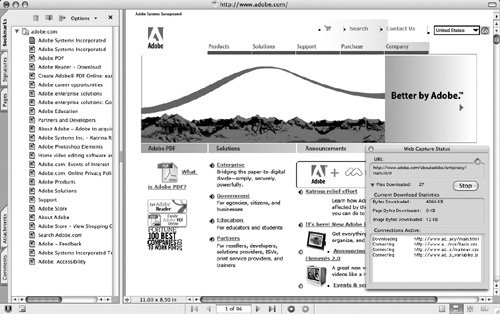 |
EAN: 2147483647
Pages: 192