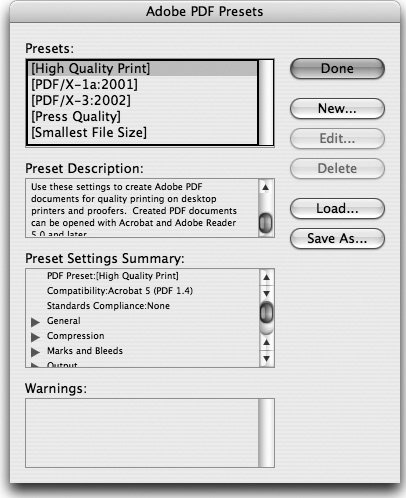Best Practices for Creating PDF Files
| Most people who create PDF files never get beyond the basics. In fact, they don't need to, because Creative Suite applications provide PDF presets (settings files) that do all the heavy lifting. But if you spend a lot of time working with PDF files, it's helpful to learn a few "best practices" for customizing your PDF files and PDF presets and really mastering PDF file creation. These best practices include choosing the most appropriate compatibility settings for the intended output, compressing files, deciding when to embed fonts, and handling color. In this chapter, we can focus only on a few key issues. For more details, we recommend looking at two Adobe white papers Adobe InDesign CS2 Printing Guide for Prepress Service Providers and Adobe Acrobat 7.0 Printing Guide, both found on the Creative Suite installation CDs (see "The Extras" section in Chapter 1 for the location). Setting Appropriate CompatibilityThe Compatibility options control which versions of Acrobat viewers can open PDF files as well as support for such features as transparency, layers, the blind exchange of print-ready files, and encrypting documents for security. (See Table 14-2 for more information.)
These options are available when directly exporting PDF files from InDesign, Illustrator, Photoshop, and GoLive (which we'll refer to as "the CS2 applications" in this section); and in Distiller. Choose from these options in the Compatibility pop-up menu:
Figure 14-6. Set Compatibility for Distiller in the General panel.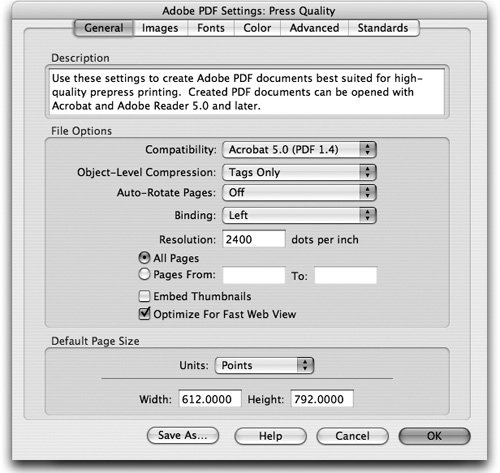 Here are some general recommendations for setting compatibility:
Downsampling and Compressing FilesDownsampling and compressing a PDF file can significantly reduce its size with little or no loss of detail, and can speed downloading. (Downsampling means reducing the resolution of an image.) To customize downsampling or compression, in the CS2 applications, use the Compression panel of the Export Adobe PDF dialog box; in Distiller, use the Images panel (Figure 14-7). Figure 14-7. Resolution and compression settings in CS2 applications (left, showing InDesign) and in Distiller (right).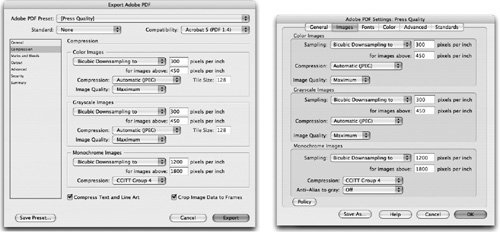 Two kinds of compression lossy (JPEG) and lossless (usually ZIP) can be applied to images in PDF files. Lossy compression will degrade quality somewhat, especially at low quality settings, but may not noticeably affect quality at higher settings. Choose Maximum or High Image Quality for press or print. For an important project, do visual tests to see what works best for your intended result. Always determine resolution according to the intended use of the PDF file: For commercial printing, usually downsample images to 300 ppi. For best results for desktop printing, use a downsampling value between 150 and 200 ppi. For onscreen or web images, use a range between 72 and 100 ppi. Embedding FontsGiven the choice, it's almost always a good idea to embed fonts. That way, anyone viewing the PDF file, regardless of their platform and whether they have the original font, will be able to see it, and print it, exactly as you would. Choosing to Embed FontsYou can choose how fonts in a PDF file are handled in CS2 applications using the Advanced panel, and in Acrobat Distiller using the Fonts panel (Figure 14-8). In the CS2 applications, fonts are always embedded. In Distiller, to embed fonts, check the Embed All Fonts option. Figure 14-8. Set PDF font options in a CS2 application in the Advanced panel (left, showing InDesign), and in Distiller in the Fonts panel (right).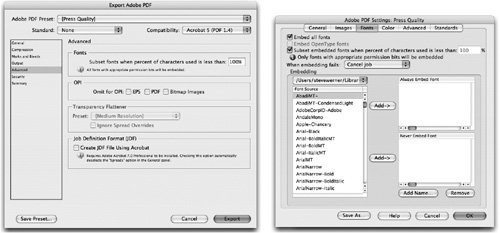 Tip: Detect Embedding Restrictions Some fonts can be restricted by their font foundry to prevent embedding, editing, or both. InDesign can identify those using its Preflight feature. Distiller will show an error in its message log when a font cannot be embedded. Tip: Embed Fonts in the PostScript File Before Distilling If you're creating your own PostScript files, be sure to choose the option in your printer driver or application to embed the fonts in the PostScript file. It's impossible for Distiller to embed the fonts in the PDF file from the converted PostScript file if it can't find them! Subsetting FontsWhether to create a subset of fonts can be a complex decision. Subsetting stores only the characters actually used in the PDF file, not all the glyphs in the font. Subsetting has two purposes: To keep the file size down, and, more importantly, to prevent font substitution when a file is printed on another system. Subsetting is generally a good idea. Distiller can specify a threshold percentage below which it embeds only a subset of the fonts (using the Subset Embedded Fonts When Percent Of Characters Used Is Less Than option). For example, with a threshold value of 35, if more than 35% of the characters are used, Distiller embeds the entire font. To ensure that Distiller subsets all fonts, enter a value of 100%. In the CS2 applications, an equivalent option (in the Advanced panel of the Export Adobe PDF dialog box) defaults to subsetting at 100%. To turn off subsetting, set the threshold to 0%. For some special fonts, such as dingbats or pi characters, Distiller may fully embed the font regardless of the subset value entered, to ensure that the proper characters are used when the PDF file is viewed and printed. Handling Colors in a PDF FileThe color settings for working with PDF files are quite complex. They specify how to represent color information in the exported or distilled Adobe PDF file. For example, if the original file used a mixture of RGB and CMYK objects, the color settings can control how the RGB objects are converted to CMYK upon export. All spot-color information is preserved during color conversion; only the process-color equivalents are converted to the designated color space. We recommend that you read Chapter 10, "Color and Color Management," for an overview of color issues in the CS2 applications. The most important settings are Color Conversion in the CS2 applications and Color Management Policies in Distiller (Figure 14-9). Figure 14-9. Choose color settings when creating PDF files in the CS2 applications Output panel (left, showing InDesign) or in the Distiller Color panel (right).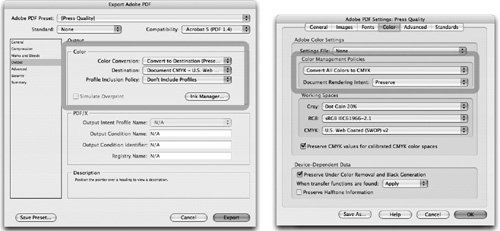 In the CS2 applications, you have three options for color conversion:
In Distiller, you can choose from five color management policies:
Exporting Extra PDF FeaturesIn InDesign and Illustrator, you have options for exporting extra features that can be saved with a PDF file, as follows:
Creating and Saving Custom PDF PresetsYou can create and save customized preset files to call up specialized settings with a single click, to move them to another workstation, or pass them on to colleagues for their use. You might also get a preset from your print service provider to enable you to create PDF files the best way for the provider's workflow. (We discuss more about this in "Working with a Print Service Provider" in Chapter 16, "Preflighting and Printing.") Choose from the following options to create and save a custom PDF preset file in the CS2 applications or a custom settings file in Distiller.
Tip: Locate the Extras Presets Folder Preset files for Rich Content PDF (for creating enhanced PDF in InDesign) and for the newer PDF/X-1a:2003 and PDF/X-3:2003 standards are included in the Extras folder created when you install Acrobat. (On the Macintosh, the path to the folder is Library > Application Support > Adobe PDF > Extras. In Windows, the path is Documents and Settings > All Users > Shared Documents > Adobe PDF > Extras.) Custom preset files in CS2 applications and Distiller are saved with the .joboptions extension, in the same location as the default preset files, to make the new PDF preset available to all members of the Adobe Creative Suite 2:
|
EAN: 2147483647
Pages: 192