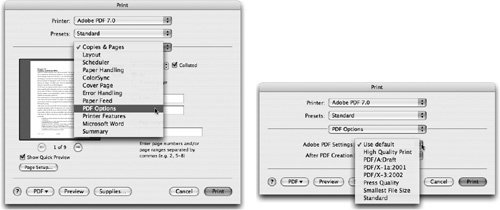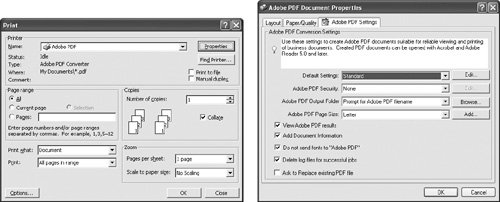PDF and Non-Adobe Applications
| In addition to working in Adobe Creative Suite, we often work with other applications Microsoft Office applications like Word, Excel, or PowerPoint; other layout applications like QuarkXPress or PageMaker; and so on and PDF files generated from them. You can create PDF files from these applications, using Acrobat Distiller or the Adobe PDF 7.0 printer driver, and you can receive them from colleagues who are using these applications. Here's how you can easily use Creative Suite to create and handle PDF files from these applications:
Working with PostScript and PDF FilesYou may understandably be confused about the difference between PostScript and PDF files. Both of these file formats contain a description of the page elements raster images, vector graphics, and type in a document created in a particular application. So how do they differ? PostScript FilesAn older file format, PostScript is a page-description and programming language designed to control printers. PostScript code can be sent to different kinds of printers, and each will render it with the resolution, colors, and other features that are available on that device. The size of a PostScript file is usually larger than the original document it describes, because the graphics and fonts are embedded. PostScript is sent in a stream to the raster image processor, or RIP, of a PostScript printer. The RIP interprets the code (parsing each instruction and carrying it out), rasterizes the code at the resolution of the printer, and finally images it. PostScript code is sequential, like the tape on a tape recorder; to get to a particular page, you have to "wind through" all the pages of PostScript code. PDF FilesA PDF file contains the same images, graphics, and text as would a PostScript file, but stores them as an indexed database. It has references at the beginning of the file as to where each page begins. It's got random access, like your computer's hard drive (which is why you can jump to a particular page in a large PDF file very quickly). PDF is usually more compact than PostScript because images can be compressed. Fonts can either be embedded or subsetted (described in the "Best Practices for Creating PDF Files" section below). PDF is more reliably constructed than PostScript (hence, with PDF you usually don't get a message like a PostScript error). PDF also includes a navigation object layer bookmarks, thumbnails, and links are stored separately from the page they reference. PDF files also support "new-fangled" stuff like layers, transparency, structured PDF, security, and so on, which PostScript can't describe. Creating PostScript FilesIt's beyond the scope of this book to tell you how to create PostScript files in your non-Adobe applications. In general, both Mac OS X and Windows 2000 and XP (the operating systems under which the CS2 applications run) can reliably create PostScript files that match how they would print to a PostScript printer. Tip: Take Care with PDF Files Created Using Mac OS X Mac OS X comes with the ability to create PDF files of its own. You can see this feature in the PDF menu at the bottom of Figure 14-3. (If you're running version 10.3, you won't see this menu, but just a PDF button.) Be aware that this method may work well for creating PDF files from simple applications such as a web browser or email software, but it's not a good choice when working with graphics applications. Acrobat Distiller TipsOf all the applications that are part of Adobe Creative Suite, Acrobat Distiller is probably the plainest and the most simply functional (Figure 14-5). All it does is convert PostScript files to PDF files. No fancy palettes here. Just the facts, ma'am! Figure 14-5. The no-nonsense Acrobat Distiller window. Drag PostScript files into the window to convert them to PDF files.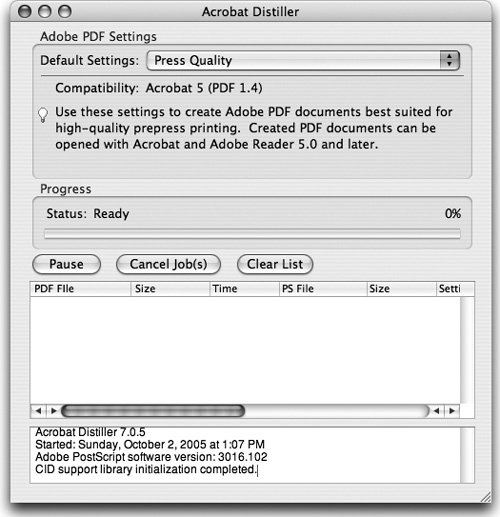 Perhaps the most sophisticated function of Distiller is its ability to batch-process and "watch" folders, moving processed PDF files to an Out folder. This feature is available only with Acrobat 7.0 Professional (included in the CS2 Premium Edition). Here are a few basic Distiller functions:
|
EAN: 2147483647
Pages: 192
- Understanding SQL Basics and Creating Database Files
- Using SQL Data Manipulation Language (DML) to Insert and Manipulate Data Within SQL Tables
- Understanding Transaction Isolation Levels and Concurrent Processing
- Writing External Applications to Query and Manipulate Database Data
- Monitoring and Enhancing MS-SQL Server Performance