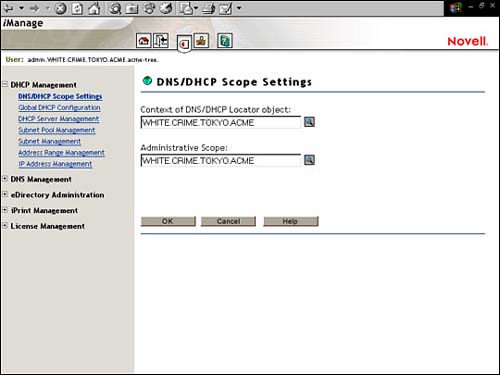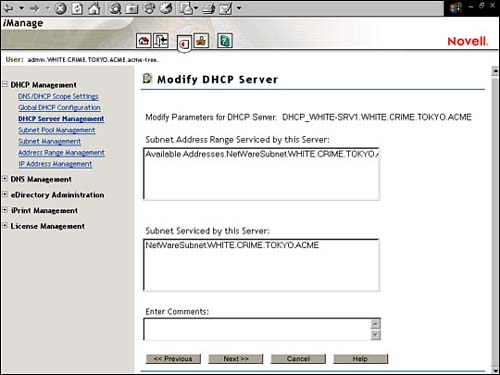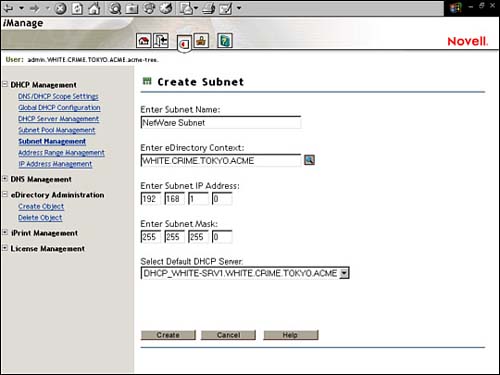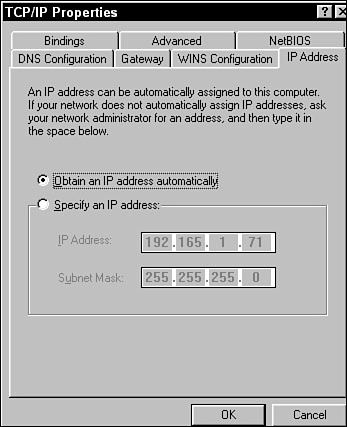| DHCP is built on a client/server model. In this model, the DHCP server provides initialization parameters to IP clients using the Dynamic Host Configuration Protocol. Novell's DHCP solution hinges on integration with eDirectory. NetWare 6 uses eDirectory to help automate DHCP activities by storing IP addresses in the central Directory. To activate DHCP Services on a Novell network, perform the following five simple configuration steps: Create a DHCP Server You must create and configure a DHCP server for dynamic or manual IP address assignment. This is where DHCP clients get their IP address information. The DHCP Server object contains all supported subnet address ranges, server-specific configuration information, and DHCP policies. You can create a DHCP Server object in an Organization, Organizational Unit, Country, or Locality container. -
Configure Subnet Addresses You must configure the IP address information that you want the server to hand out via the Subnet object. The DHCP Subnet is a container that holds Subnet Address Range and IP Address objects. A subnet's specific DHCP options and configuration parameters apply to the entire subnet and override global options. You can create a DHCP Subnet and/or Subnet Pool object in an Organization, Organizational Unit, Country, or Locality container. Assign Addresses with SAR or IP Address Objects You must configure the IP address information for dynamic assignment (using a SAR) or for manual assignment (using an IP Address object). The SAR object identifies a range of addresses available for dynamic assignment. Conversely, the IP Address object represents a single IP address on the network. This object can provide specific IP configurations to a workstation that override global or subnet settings. Activate the DHCP Server You must activate the DHCP server as a parallel process on the NetWare 6 server console by typing DHCPSRVR. Configure DHCP Workstations You must configure distributed IP workstations so that they can request IP address information from the DHCP server upon initialization.
In this section, we will be using iManager to configure NetWare 6 DHCP. Just like DNS Services, DHCP supports global settings and requires an administrative scope. First, authenticate to iManager and select the Roles and Tasks icon in the Header frame. Next, you will be presented with four configuration links when you expand DHCP Management in the Navigation frame (see Figure 4.18). Finally, choose DNS/DHCP Scope Settings and input a context for the DNS/DHCP Locator and Administrative Scope (such as .TOKYO.ACME). Figure 4.18. Configuring DHCP using iManager.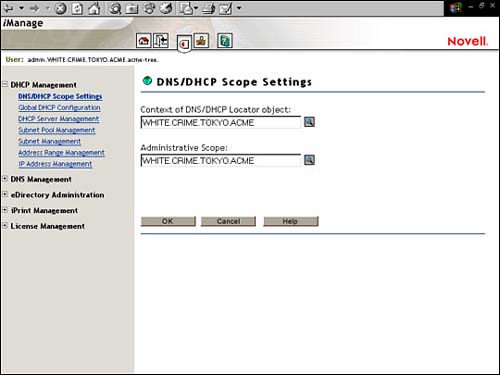
Now let's use our new scope to configure NetWare 6 DHCP Services. Create a DHCP Server To create a DHCP Server object, follow these instructions (follow along with Figure 4.19): Authenticate to iManager, click on the Roles and Tasks icon, and expand DHCP Management in the Navigation Frame. Select the DHCP Server Management link. Make sure Create Server is selected, and then click OK. Click the Browse button to select a host NetWare Server object for DHCP activity. In the NCP Server Name field, type a name for the new DHCP Server object. The default DHCP server name will be the same as the selected eDirectory Server object, except with this prefix: DHCP_. You can modify the name of the DNS Server object later using the Modify Server link. Finally, click Create to complete the process.
Figure 4.19. Creating a DHCP Server using iManager.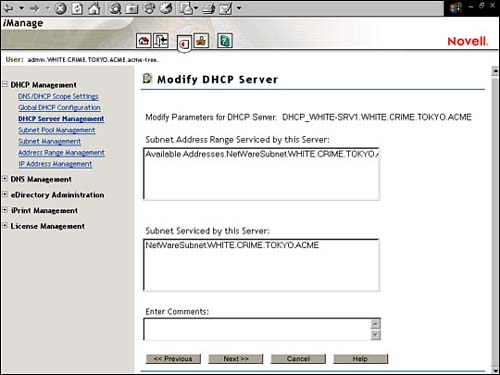
After your DHCP Server object is alive, you must configure IP addresses for automatic, dynamic, and manual distribution. Let's start with a Subnet container in which we can store our SAR and IP Address objects. Configure Subnet Addresses The DHCP Subnet object is a container that holds all of the SAR and IP Address objects for a physical network segment. To create a DHCP Subnet object, click on the Subnet Management link in the Navigation frame of iManager. Then, check the Create Subnet box and click OK. Finally, you will be greeted with the Create Subnet dialog box (as shown in Figure 4.20): Enter Subnet Name Each Subnet object must have a unique eDirectory name. The Subnet creation process will fail if you name the object the same as any other eDirectory object in the same container. Enter eDirectory Context This is the full, distinguished name of the eDirectory container where the Subnet object resides. Typically, it's the same container that holds the new DHCP server. You can accept the default context or browse to another container using the Browse button to the right of this input field. Enter Subnet IP Address This identifies the actual IP address of the subnet's logical network segment. Remember that the purpose of a Subnet object is to group SAR and IP Address objects according to the physical segmentation of your network. Make sure you input the appropriate physical IP address in dotted-decimal notation. Enter Subnet Mask This is a filter that is used to determine which subnet an IP address belongs to. The Subnet Mask determines the IP Address class and subnetting strategy. Select Default DHCP Server Finally, you need to specify a default DHCP server for subnet address assignment. You can accept the default server or choose from a pull-down list. Click Create to complete the creation process.
Figure 4.20. Creating a DHCP Subnet using iManager.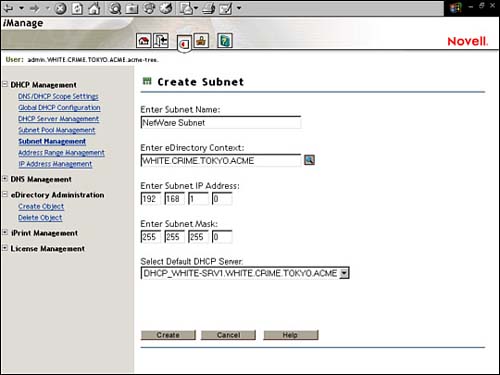
In addition, Novell supports the configuration of multiple IP subnet addresses for a single physical network segment. This is accomplished by using the DHCP Subnet Pool object. First, create multiple Subnet objects within a single eDirectory context. Then use iManager to create a Subnet Pool object and add multiple Subnet objects to the pool. Assign Addresses with SAR or IP Address Objects After you have created the DHCP server and Subnet, you must prepare the IP addresses for assignment. This can be accomplished using either of the following two DHCP objects: Dynamic Address Assignment Using the SAR Object The SAR object identifies a range of IP addresses available for dynamic assignment. It can also be configured to exclude a range of addresses from the automatic pool or to assign the start of a client's host name. To create a SAR object, click on the Address Range Management link in the Navigation frame of iManager. Then check the Create Address Range box and click OK. Next, the Create Subnet Address Range dialog box appears: Subnet Address Range Name Each subnet range must have a unique name to identify it within the physical subnet segment. If you define multiple SARs within a single subnet, you may need to determine a distinguishing characteristic for each name. Start Address This identifies the specific IP address that starts the SAR. End Address Similarly, you must define an ending IP address for the second boundary of your SAR. The address ranges of SAR objects cannot overlap with each other. Furthermore, you must use contiguous and unassigned network addresses for each SAR within a subnet. Click OK to complete the SAR creation process.
Manual Address Assignment Using IP Address Objects The IP Address object enables you to override dynamic SAR addresses and to manually assign (or exclude) a specific IP address to (or from) a specific machine on the network. This is accomplished in two steps. First, create an IP Address object within an existing subnet by using the IP Address Management link in the Navigation frame of iManager. Then associate the IP Address object with a specific machine's Media Access Control (MAC) address using IP Address field. Select Create, and click OK to complete the IP Address creation process. TIP For every Subnet object you create, two IP Address objects are automatically created. These two objects are exclusions for the IP addresses of "0" and "255." These exclusions are created because most TCP/IP stacks do not allow the assignment of either of these two addresses to hosts (0 is usually reserved for the network address and 255 is usually used as a broadcast address).
Activate the DHCP Server After you create the DHCP server and configure its IP information via Subnet, SAR, and IP Address objects, you must activate the DHCP server. This is accomplished by typing the following command at the NetWare 6 server console prompt: DHCPSRVR When DHCPSRVR.NLM is loaded, it reads IP address configuration data from eDirectory and loads the information into the server's cache. Also, you should consider placing the DHCPSRVR statement in your DHCP server's AUTOEXEC.NCF file so that it loads automatically when the server is started. Now the server is ready to hand out IP addresses to DNS/DHCP clients. The clients will not be ready to request the IP address information, however, until they have been properly configured. REAL WORLD The following DHCP Server debug switch provides helpful onscreen information: DHCPSRVR D3 |
Configure DHCP Workstations After the DHCP server is running, you must configure the DHCP workstations to automatically accept IP configuration information. This is accomplished by customizing the TCP/IP Protocol property within Network Neighborhood on Windows 95/98 clients: Right-click the Network Neighborhood icon on a Windows 95/98 desktop. Then click Properties in the pop-up menu that appears. The Network window should appear, with the Configuration tab activated. Highlight the TCP/IP protocol and click Properties. A TCP/IP Properties window will appear with seven tabs (as shown in Figure 4.21). When you click the IP Address tab, you will be greeted with two radio buttons that enable you to specify whether the client will "Obtain an IP Address Automatically" or will "Use a Manually Assigned Address." Figure 4.21. The TCP/IP Properties screen in Windows Network Neighborhood.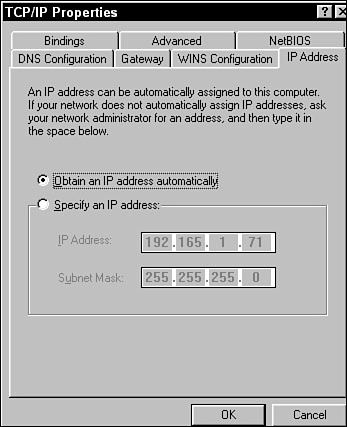
To configure a Windows 95/98 workstation for automatic address assignment, mark the Obtain an IP Address Automatically radio button. If the workstation previously had an IP address that was configured manually, you'll be asked if you want to enable DHCP at this point. If so, click Yes. To close the Network Neighborhood window and save your new settings, simply click OK a few times and reboot the workstation.
All finished! Now your NetWare 6 Novell Clients are ready to surf the Web and, more importantly, your DHCP Server will be handing out IP addresses automatically. Our journey through IP management started with the DNS Hierarchy and DNS Name Service via DNS servers and resolvers. Then, we explored the fundamental architecture of DHCP, and we learned how it facilitates IP address distribution. Furthermore, we were introduced to a powerful anytime, anywhere tool for IP administration: iManager. With it, we learned how to extend the eDirectory Schema, build DNS/DHCP objects, and automated much of the pain usually associated with IP-based networks. Next, we'll extend the new IP network into the realm of service advertisement. Hold on tight, because SLPv2 will knock your socks off. Lab Exercise 4.3: Configure NetWare 6 DNS/DHCP with iManage In this lab exercise, you will perform these tasks: Extend the eDirectory Schema for DNS/DHCP Configure DNS Services in NetWare 6 Configure DHCP Services in Netware 6 Configure a Workstation to Use DHCP Services
In this lab exercise, you will need these components: Extend the eDirectory Schema for DNS/DHCP Perform the following tasks at the WHITE-SRV1 server console: Mount the CD drive as a volume. Place the NetWare 6 Operating System CD in the server's CD drive. At the server console prompt, enter CDROM.
On the NetWare 6 GUI screen, select Novell, Install. When the Installed Products window appears, select Add. When the Source Path window appears When the Source Path window re-appears, select OK. Wait while files are copied and the Installation Wizard is installed. When the Components window appears Select Clear All. Select Novell DNS/DHCP Services. Select Next.
If prompted, authenticate to eDirectory as Admin. When the LDAP Configuration window appears, select Allow Clear Text Passwords, then select Next. When the Summary window appears, review the information on the screen, then select Finish. Wait while files are copied. When the Installation Complete window appears, select Close. Restart your server.
Configure DNS Services in NetWare 6 Perform the following tasks at your administrative workstation: Open NetWare 6 Web Manager. Open Internet Explorer. In the address field, enter your server's IP address. If you are using the IP addresses in this book, enter https://192.168.1.81:2200 When the NetWare Web Manager window appears, in the eDirectory iManage field, select WHITE-SRV1.
When the Login screen appears, authenticate as Admin. In the navigation frame on the left side of the screen, expand DNS Management. Make DNS Scope Settings assignments In the navigation frame on the left, select DNS/DHCP Scope Settings. When the DNS/DHCP Scope Settings window appears in the main context frame. In the Context of DNS/DHCP Locator Object field, browse to and select the WHITE container. In the Administrative Scope field, browse to and select the WHITE container. Select OK.
When informed that the Set Scope request succeeded, select OK.
Create a DNS Server object for your server. In the Navigation frame on the left side of the screen, select DNS Server Management. When the DNS Server Management window appears in the main content frame, verify that Create Server is selected, and then select OK. When the Create DNS Server window appears in the main content frame In the Enter NCP Server Name field, browse to and select WHITE-SRV1. In the Enter Host Name field, enter WHITE-SRV1. In the Domain Name field, enter acme.com. Select Create.
When informed that your Create request is successful, select OK.
Create a DNS zone object. In the Navigation frame on the left side of the screen, select Zone Management. When the Zone Management window appears in the main context frame, verify that Create New Zone is selected, and then select OK. When the Create DNS Zone window appears in the main context frame In the Create DNS Zone Type field, verify that Create New Zone is selected. In the Specify eDirectory Context field, browse to and select WHITE. In the Enter Zone Domain Name field, enter acme.com. In the Select Zone Type field, verify that Primary is selected. In the Select Assigned Authoritative Zone Server field, select DNS-WHITE-SRV1.WHITE.CRIME.TOKYO.ACME. Select Create.
When informed that your Create DNS Zone request succeeded, select OK.
Create an IN-ADDR.ARPA zone object. In the Navigation frame on the left side of the screen, select Zone Management. Make sure Create New Zone is selected; then select OK. When the Create DNS Zone window appears in the main context frame In the Select Zone Type field, select Create IN-ADDR ARPA. In the Specify eDirectory context field, browse to and select WHITE. In the Zone Domain field, delete any 0s and enter 192.168.1.0. In the Select Zone Type field, verify that Primary is selected. In the Enter Name Server IP Address field, enter 192.168.1.81. In the Select Assigned Authoritative Zone Server field, select DNS-WHITE-SRV1.WHITE.CRIME.TOKYO.AMCE. Select Create.
When informed that the Create Zone request succeeded, select OK. Close Internet Explorer.
Start the DNS service. Open Internet Explorer. In the address field, enter your server's IP address. If you are using the IP addresses in this book, enter https://192.168.1.81:2200 When the NetWare Web Manager window appears, in the NetWare Remote Manager field, select WHITE-SRV1. When the "Connect to" window appears, authenticate as Admin (using the full distinguished name). In the navigation frame on the left side of the screen, under Manage Server, select Console Screens. In the main content frame, under Current Screens, select Console Screens. When the WHITE_SRV1 - NWScreen_Applet Microsoft Internet Explorer Window appears, select Screen List. When the Select Screen to View prompt appears, view the system console by entering 1. At the NetWare server console prompt, enter NAMED. From the Console Screens applet window, select Screen List. When the Select Screen to View prompt appears, view the system console by entering 1. When the AUTOEXEC.NCF file appears: Close the Console Screen applet. Close Internet Explorer.
Configure DHCP Services in NetWare 6 Perform the following tasks at your administrative workstation: Open NetWare 6 Web Manager. Open Internet Explorer. In the address field, enter your server's IP address. If you are using the IP addresses in this book, enter https://192.168.1.81:2200 When the NetWare Web Manager window appears, in the eDirectory iManage field, select WHITE-SRV1.
When the Login screen appears, authenticate as Admin. Make DHCP Scope Settings assignments. When the iManage window appears in the main context frame, in the Navigation frame on the left side of the screen, expand DHCP Management. In the Navigation frame on the left side of the screen, select DNS/DHCP Scope Settings. When the DNS/DHCP Scope Settings window appears in the main context frame In the Context of DNS/DHCP Locator Object field, browse to and select the WHITE container. In the Administrative Scope field, browse to and select the WHITE container. Select OK.
When the Set Scope request succeeds, select OK.
Create a DHCP server. In the Navigation frame on the left side of the screen, select DHCP Server Management. When the DHCP Server Management window appears in the main context frame, verify that Create Server is selected, and then select OK. When the Create DHCP Server window appears in the main context frame, in the Enter NCP Server Name field, browse to and select WHITE-SRV1, and then select Create. When informed that your Create DHCP Server request succeeded, select OK.
Configure the DHCP server to ping before sending IP addresses. In the Navigation frame on the left side of the screen, select DHCP Server Management. When the DHCP Server Management window appears in the main context frame, select Modify Server, and then select OK. When the first Modify DHCP Server window appears in the main context frame, verify that DHCP_WHITE-SRV1.WHITE.CRIME.TOKYO.ACME is selected, and then select OK. When the second Modify DHCP Server window appears, select Next. When the third Modify DHCP Server window appears, scroll to the bottom and mark Select Ping Enable, then select Done. When informed that the Modify request succeeded, select OK.
Create a Subnet object. In the Navigation frame on the left side of the screen, select Subnet Management. When the Subnet Management window appears in the main context frame, verify that Create Subnet is selected, and then select OK. When the Create Subnet window appears in the main context frame In the Enter Subnet Name field, enter NetWareSubnet. In the Enter eDirectory Context field, browse to and select WHITE. In the Enter Subnet IP Address field, enter 192.168.1.0. In the Enter Subnet Mask field, enter 255.255.255.0. In the Select Default DHCP Server field, select DHCP_WHITE-SRV1.WHITE.CRIME.TOKYO.ACME. Select Create.
When informed that the create subnet request succeeded, select OK.
Create a Subnet Range object that assigns the IP address range. In the Navigation frame on the left side of the screen, select Address Range Management. When the Subnet Address Range Management window appears in the main content frame, verify that Create Address Range is selected, and then select OK. When the Create Address Range window appears in the main content frame In the Enter Address Range Name field, enter Available Addresses. In the Start Address field, enter 192.168.1.31. In the End Address field, enter 192.168.1.70. Select Create.
When informed that the Subnet Address Range request succeeded, select OK. Close Internet Explorer.
Start the DHCP server. Open Internet Explorer. In the address field, enter your server's IP address. If you are using the IP addresses in this book, enter https://192.168.1.81:2200 When the NetWare Web Manager window appears, in the NetWare Remote Manager field, select WHITE-SRV1. In the Navigation frame on the left side of the screen, under Manage Server, select Console Screens. In the Main Content frame, select Console Screens. In the Console Screens applet window, select Screen List. Enter 1. From the server console of WHITE-SRV1, enter DHCPSRVR. From your server console
Configure a Workstation to Use DHCP Services Perform the following tasks at your administrative workstation: Configure TCP/IP for DHCP Services: NOTE The Course 3000 courseware assumes that you are using a Windows 2000 workstation. If you are using a different workstation operating system, you will have to modify the procedures accordingly. (For example, in Windows 98, you'll need to access the Network icon in the Control Panel.) On your desktop, right-click My Network Places, and then select Properties. Right-click Local Area Connection, and then select Properties. When the Local Area Connection Properties dialog box appears, select Internet Protocol (TCP/IP), and then select Properties. When the Internet Protocol (TCP/IP) Properties dialog box appears Close all Properties windows by selecting OK twice. Select Start, Programs, Accessories, Command Prompt. From the command prompt, enter IPCONFIG /RELEASE. From the console prompt, enter IPCONFIG /RENEW. Note that your new IP address falls within the range you configured when setting up DHCP. Close the command prompt window by entering EXIT.
|