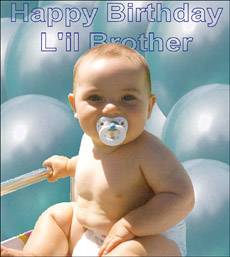Project 3. Beautiful Birthday Cards It's easy enough to pick out a good birthday card; there are tons of them available at any mall. But I prefer the personal touch. The project outlined here will be for a birthday card, but could just as easily be used to create invitations to a birthday party, for example.  You'll need two photographs for this project; the first is the portrait of the person whose birthday it is, and the second photo should be of balloons. The first photo should be easy enough, but the second might be tricky. If you have some old photos of a party, you might be able to locate one with a whole balloon in it that you can copy and paste. If not, you can always pucker up, fill up a balloon, and take a couple of shots to see what you get. Remember to stop holding your breath after you blow up the balloon and before you take the photos. As always, if you don't have photos like these and want to follow along, feel free to download the images (Baby Zack.tif and Balloons.pspimage) from the book's accompanying website. You can see the images I'm using in Figure 10.20. Figure 10.20. Portrait and balloons. 
As you can see in Figure 10.20, I've already removed the backgrounds of both photographs. In case this is the first project your thumb happened to land on, rest assured that there is plenty of information on how that can be done in Appendix B. If you're not comfortable removing a photo's background, Appendix B will be helpful. Also visible in the photos in Figure 10.20 is the fact that there is only one balloon. Of course, it wouldn't be a real birthday party with only one balloon, so we'll copy and paste our way to balloon mania. 1. | With both photos open, make the balloon photo active by clicking its title bar.
| 2. | Choose Selections, Select All. Then select Edit, Copy and activate the portrait image by clicking its title bar. Select Edit, Paste As New Layer to paste the balloon from the first photograph right on top of the portrait, but in its own layer. The balloon is pasted right in the middle of the image (see Figure 10.21).
Figure 10.21. The portrait covered by pasted-in balloon. 
| 3. | Because the balloon's layer is above the layer with the portrait, the balloon obscures the portrait. To correct this, simply drag the balloon layer below the portrait layer in the Layers palette.
| 4. | Select the Pick tool and use it to move the balloon from the center to another location in the image. It doesn't really matter where because we're going to duplicate the balloon and create a party's worth of colorful balloons.
| 5. | Because the Clipboard (that's the Windows Clipboard used to hold things you copy so you can then paste them) still has a copy of the balloon, you can create many balloons by simply selecting Edit, Paste As New Layer. Create enough balloons to fill the background. You can see my efforts in Figure 10.22.
Figure 10.22. Balloons, balloons, balloons.... 
|
Adding Some Text Because this is a birthday card, it needs some text. Paint Shop Pro's Text tool will do a great job. This is a special occasion, so I want to make the text fancy but still readable. 6. | Select the Text tool and click in the image to bring up the Text Entry dialog box.
| 7. | In the Text Entry dialog box, type in the birthday message. I typed Happy Birthday L'il Brother with a carriage return between Birthday and L'il. I used Arial Narrow at a size of 18 points. You might want or need to change these values. I also set the Alignment to Center.
| 8. | With the type in place, select the Pick tool and double-click the text. This brings up the Vector Property dialog box. Set the Stroke to a color that goes with the balloons and the portrait. Also, bump the stroke width up a little and turn off the fill. Doing so leaves you with a nice outlined text (see Figure 10.23).
Figure 10.23. Adding a text outline. 
| 9. | Now, to get really fancy, duplicate the text layer by right-clicking its entry in the Layers palette and selecting Duplicate. Make the first type layer activeit's the one right below the newly created copy in the Layers palette.
| 10. | Double-click the text again to bring up the Vector Property dialog box. This time, though, turn off the stroke and set the fill to white.
| 11. | Finally, in the Layers palette turn the opacity of the text fill layer down so you can see the balloons through the text. I set the Opacity to 20. You can see my final result in Figure 10.24.
Figure 10.24. The final birthday boy. 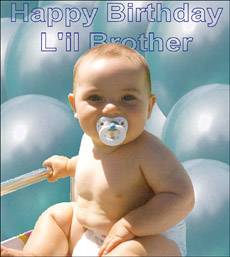
Tip If you've created a birthday card for your baby brother like this one, hang onto it for a couple of years and bring it out around his 16th birthday. He'll love you for it, trust me. Gettin' Jaggy with It If you zoom in on the final image, you might notice that the selection I made has left the image with a case of the jaggies. The child's hand and the handle of the chair aren't smooth. There are a number of ways you can fix these areas. You might be tempted to simply use a soft-edged eraser, which is an option in some of the areas. Zooming way in will give you a better idea of whether the eraser is a viable option. If you do use it, try to set the edge so it mimics nearby areas. For example, on the child's hand you should use a medium soft edge. This is true if you choose to use the Clone Brush, as well. The Clone Brush is probably a better choice than the eraser and can be used in a nondestructive manner by cloning to a new layer. To help you keep things straight (pardon the pun) when you work on the handle, and even as you work on the child, you can limit your work area by making a selection. In the following figure, I made a selection around the chair's handle using the Point-to-point setting of the Freehand Selection tool. Doing so not only ensured that the Clone Brush didn't paint where it wasn't supposed to, but also made a nice virtual ruler for me to follow as I cloned.  I also softened the selected area before applying the Clone Brush. I did so by choosing Selections, Modify, Feather. Because this particular image isn't very large, I used a setting of only 1 or 2. On larger images that I would be printing at 8"x12" or larger, I recommend using 35 pixels. You can also do something similar around areas such as the child's knee or hand. In such cases you have to use the Freehand Selection type instead of the Point-to-point. You might have to try a couple of times to get the right selection, but as my mom always used to say, "Practice makes perfect." |
|