Project4.Me, Monet, and I
Project 4. Me, Monet, and IPaint Shop Pro contains some wonderful effects. There's a whole menu of effects for you to explore. Some books devote a whole chapter to these filters. They're fairly easy to use and, if you are unfamiliar with what they do (some are fairly obvious from their names, but others are not), there's even an effects browser. To view the browser, select Effects, Effect Browser to open the Effect Browser dialog box (see Figure 8.22). Figure 8.22. The Effect Browser.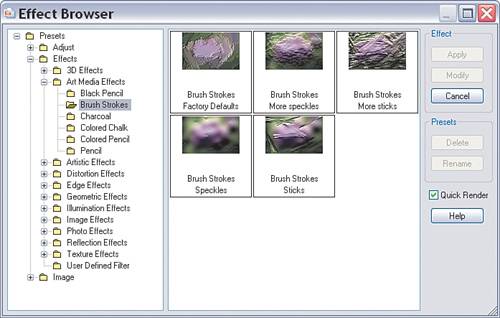 Tip If you find the thumbnails are too small, simply resize the dialog box by clicking and dragging the lower-right corner. Clicking through the small folders on the left side of the dialog box shows different filters and several preview thumbnails with various settings of a particular filter. For example, in Figure 8.22 you can see the effects of the Brush Strokes filter. Pretty simple, right? I guess the simplicity is one of the things I like least about these effects. They can be cool, for sure, but some of them are relatively simple with few options and settings. That means it would be trivial for someone to create exactly the same "look" with a few mouse clicks. Part of the reason you shoot photographs, I'm assuming (especially since you're reading this book right now), is to explore your creativity. I think it's hard to be creative when so many others can create something similarand so easily. Is there a solution? I think there is. I like to explore the various filters from time to time, often with an idea in mind (as with this particular project, for example) and sometimes just for the sake of exploring.
I love impressionism! The colors, the shapes, all suggesting or giving the impression of something. Monet's garden paintings are a great example of this type of artwork. You get more of an impression of the garden than anything else. The details seem to give way to...well, an impression. This project works well for the type of image I've chosen. I encourage you to play around with some of your images to see whether this technique does them justice. If not, play with the settings, or choose some other combination. Remember to have fun and that you can't really break anything by doing so. This project will show that it's possible to get something more original than just the default settings simply by adding a couple more steps to the process. In fact, we'll apply one filter to a copy of a background and change a couple of the settings on the new layerand that will be it. By combing these steps, though, we'll take the digital photo of a flower from my wife's garden and transform it into an impressionist masterpiece. Well, maybe not a masterpiece, but perhaps something worthy of printing and displaying.
Applying the EffectThe duplicate layer will be active, so we're ready to go. 'We'll be applying the Charcoal effect; you'll probably wonder at first why I chose charcoal when we're talking impressionism and so many wonderful paint effects are available. The truth is, I played around until I got the effect I saw in my mind's eye, and that's the one I used. To apply the effect, do the following:
Changing the Layer SettingsSometimes it's the little things that make the biggest difference. In the next couple of steps, small changes to the opacity and blending mode of the layers will make a real difference in the image. Read on to see what I mean.
|
EAN: 2147483647
Pages: 109



