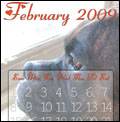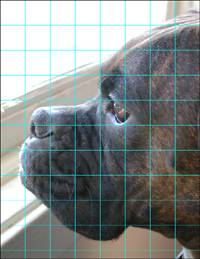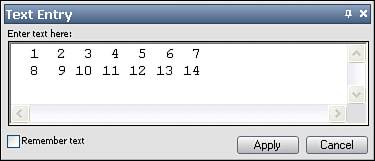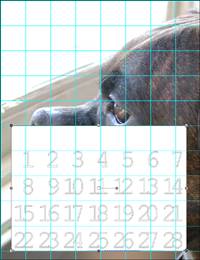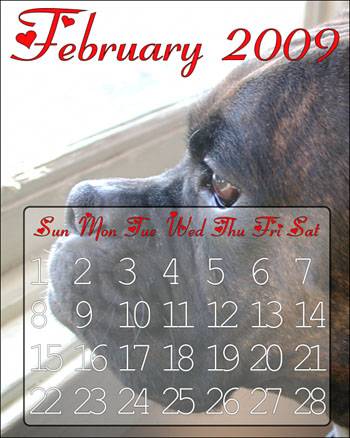Project 4. Crazy Calendars Last but not least, for this chapter at any rate, is a project anyone can do and one that can use any photo you decide to throw at it. Go ahead, wind up and toss away; this project can handle even the toughest photos. 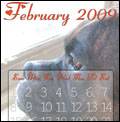 Calendars can be fun to create. On top of that, they can be useful and make great gifts whether they are printed or used as Windows backgrounds. You can create any number of calendars. We'll be creating one for a single month with a single photo as the background, but I invite you to play around with some of your own ideas or to look at other calendars to get some ideas. Open the photo you want to use for the calendar and do a couple of things to help you get started. If you'd like to follow along, you can download the file I'm using (Sugrrr Portrait.tif) from the book's website. 1. | Select File, Open; then browse to and open the file you want to use for your calendar background.
| 2. | With the file open, you might want to change the name of the layer. We'll have a number of layers in this project, and it's best to keep track of them right from the start. You can, of course, leave it set to the default Background.
| 3. | We'll be using the grid to help us line things up. To turn on the grid, select View, Grid. This superimposes a grid over the image (see Figure 5.26).
Figure 5.26. The newly opened photo with the grid visible. 
|
Setting Up the Grid As you can probably see from Figure 5.26, the default grid is pretty busy and it's not really well set up for this project. What I really want is to be able to draw a fairly large rectangle to hold the days of the week and the dates. To do so, though, the grid has to be changed. We need a grid that's 7" x 5" or 7" x 6"something large enough to hold the calendar information. We'll build the calendar for February 2009, just so we can have a fairly square calendar month to work on for this project. After you understand the principles, though, you'll be able to build any calendar month. Because we're working with an image that's 8" x 10", we'll use that to our benefit while building the grid. I think that 7" across and 5" down will work well. For that reason, set the grid up so that it's in inches. 4. | Select View, Change Grid, Guide and Snap Properties to bring up the Change Grid, Guide and Snap Properties dialog box.
Note that you can change the default settings or only those for the current image. We'll leave the default and set only the current image's properties. Set the Units to Inches, set the Horizontal and Vertical grids to 1.000, and select a color that will be visible with your choice of image. I used a light blue (see Figure 5.27).
Figure 5.27. Set up the grid. 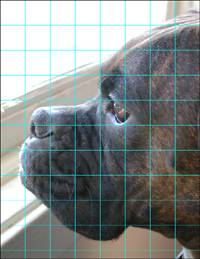
|
Drawing the Calendar Shape I like to use a semitransparent background for the calendar text. Not only does it make the calendar more visually appealing, but it also makes it easier to read. Follow along to see how to add the calendar's background shape. Optionally, you can use the Pen tool to drag one of the corners of the rectangle to round the corners a little.
5. | Set the Foreground and Stroke Properties to black and the Background and Fill Properties to white.
| 6. | Select View, Snap to Grid. Then use the Rectangle tool to draw a rectangle that's 7" wide by 5" in height. Use the grid to help you draw the rectangle. Don't worry if it's off-center. We'll correct that later.
| 7. | Select View, Snap to Grid again, but this time to turn off the Snap to. Then rename the layer Shape.
|
Entering the Dates No calendar would be complete without dates. Adding the dates might seem pretty easy, but you have to line everything upand that can be problematic. The next steps guide you through the process, though. 8. | Select the Text tool and click in the image away from the rectangle shape.
| 9. | Create a new vector layer and name it Dates.
To keep it easier to line things up, we'll use a monospaced font. Monospaced means each letter is the same size whether it's an i or an m, or even a space. Most Windows fonts are not monospaced. A good example of a monospaced font is Courier New. That's the font we'll use for this project.
| 10. | Set the Font to Courier New and leave the other settings as is for the moment. We'll get back to them after we get an idea of where we are in terms of layout and positioning.
| 11. | We obviously need a space between digits, but to help line things up we'll add an extra space to the single digits. Enter space space 1 space space 2, and so on for all seven digits of the first line in the Text Entry dialog box.
| 12. | Press the Enter key and then build the second line using double spaces again until you get to 10, where you'll only use a single space (see Figure 5.28).
Figure 5.28. Adding the dates. 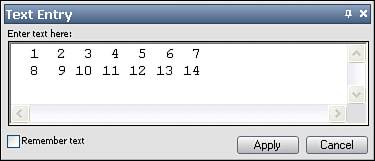
Keep going until you've added all the dates from 1 to 28 in four lines.
| 13. | You'll be able to see the type you've created in the image itself, but it won't be in place or be sized properly. Click Apply and use the Pick tool to move the text into the upper-left corner of the rectangle you created earlier. This won't be its final resting place, but it will help us get started.
| 14. | Select the Text tool and click your text to bring up the Text Entry dialog box. Highlight the text in the dialog box so the changes you make will be reflected in the type in your image.
You'll have to play around a bit, but a good starting point for the size is 72 points.
After setting the size to 72, you'll find that the type fits more or less vertically. Horizontally, on the other hand, our text needs some help.
| 15. | To get the text to line up better horizontally, we can adjust the tracking. I used a value of 0.250. With that value set, I moved the text into place.
| 16. | To move the rectangle and the text into place together, select the type with the Pick tool and then Shift-click the rectangle. With both the text and the shape selected, move them into place near the bottom and center them (see Figure 5.29).
Figure 5.29. Lining things up. 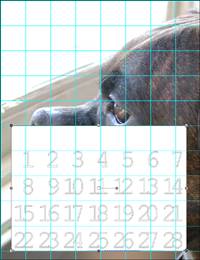
| 17. | Naturally, we want to be able to view as much of the photograph as possible, and this is a pretty big calendar (you can blame my older eyes for thisI'd like to be able to see the date from across the room). We can lower the opacity of the shape layer.
Activate the shape's layer in the Layers palette and set the Opacity lower until you're happy with the results. I set it to 40.
| 18. | At this point, all that's left is to add the weekdays, month, and year. To help keep things straight, and to help you come back later and make changes, I recommend you put the month and year on one layer and the weekdays on another. Because these are single lines, it won't be hard to line them up, and you can now use something more decorative for the font. I used Fiolex Girls, a decorative font that contains heart shapes, and I set the color to red. I used three-letter abbreviations for the names of the days and simply used a couple of spaces to help me line things up. My final calendar is shown in Figure 5.30.
Figure 5.30. Puppy love calendar. 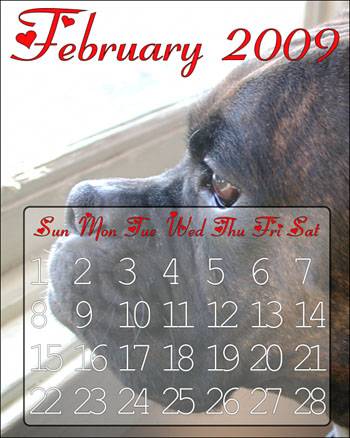
|
|