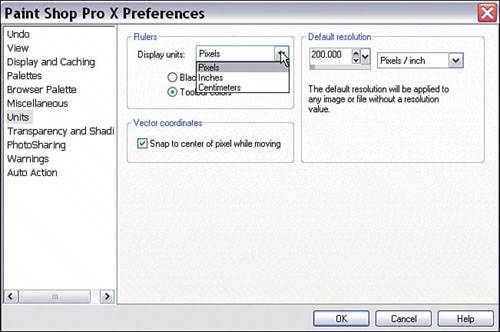Project 1. Wide-eyed Kittens Everyone loves kittens. What's not to love? Their beautiful large eyes staring back at you as they purr contentedly....Imagine if their eyes were even larger? We'd probably all own cats, if that were so.  This project demonstrates two ways of enlarging a small area in a photo. The eyes of the kitten you see in Figure 4.1 will be enlarged enough to make one do a double take, but hopefully not so large as to make one totally disbelieve in the effect. Figure 4.1. Tikal the tabby. 
As with many of the other techniques in this book, this project outlines a couple of ways that you can do some practical photo-retouching. The techniques covered in this project can be used to even out people's eyes in photographs. When one eye is slightly closed in a portrait, for example, you can take what you learn from this project and apply it to correcting that type of problem. 1. | To get started with this project, you'll need to open an image with some sort of portrait. Of course, I'll be using the image of Tikal the tabby cat that you see in Figure 4.1. If you don't have a similar image, feel free to download this one (tikal.tif) from the book's website so you can follow along.
|
Marking Your Trail With the photo open, it's time to start the first process. Both will require that guides be set to help position the tools for the best results. Here's how to use the guides to help position your tools. 2. | Select View, Rulers to turn on the rulers. You'll see them down the left side and along the top of your image (see Figure 4.2).
Figure 4.2. Tikal the tabby gets measured. 
| 3. | With the rulers visible, click and drag from within the top ruler area toward the center of the image (see Figure 4.3). The goal here is to get as close as possible to the center of the cat's left eye (from our perspective, that is). Note that I mean the middle of the eye, not the middle of the pupil, necessarily.
Figure 4.3. Adding a horizontal guide. 
Tip Note that the guides cannot be moved once in place. To start over if you've dropped the guide into the wrong place, select Edit, Undo. To turn off the guide's visibility, select View, Guides. Finally, to get rid of all the guides, double-click one of the ruler areas to bring up the Grid, Guide & Snap Properties dialog box. Select the Guides tab, place a check mark in the Delete Guides check box, and select the current image (or all open images and click OK). | 4. | Click and drag from within the left ruler to create a vertical guide. As with the horizontal guide, place it in the middle of the cat's left eye, or as close to that as you can.
In Figure 4.2 the measurements are in pixels. This setting can be changed, though. To do so, select File, Preferences, General Program Preferences. Then, under the Rulers section make your choice from the pull-down menu (see the accompanying figure).
Setting the ruler preferences. 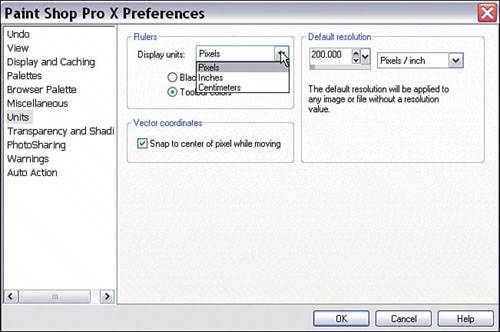
|
Making a Selection With this first method, the next step is to make an elliptical selection around the eye. Tip Use the Zoom tool to zoom in so you can make the selection from a better vantage point.
5. | Select the Selection tool and set the Selection type to Ellipse, the Mode to Replace, and the Feather to 0. We will feather the selection, but after it's madenot while it's being made. That way, you never have to worry about how the tool is initially set.
| 6. | Position your cursor directly in the intersection of the guides, and then click and drag outward to make the selection (see Figure 4.4).
Figure 4.4. Making an elliptical selection around the eye. 
Tip If you're not happy with the selection, choose Selections, Select None and try again (making note of where the cursor should be placed relative to the guide's intersection). If you're good at this, you can avoid recreating the guides. | 7. | With the selection created, soften its edges a little to help it blend in later by choosing Selections, Modify, Feather. In the Feather Selections dialog box, set the number of pixels accordingly. With a high-resolution image, you can set the value between 5 and 8, and with a lower-resolution image, 2 to 4 might work well. I set the value to 5 for this image.
| 8. | Select Edit, Copy.
| 9. | Select Edit, Paste As New Layer to paste the eye into its own layer above the image of the cat.
| 10. | Move the newly pasted eye into place over the existing eye using the Pick tool.
| 11. | Using the Pick tool, set to Scale to enlarge the new eye by dragging the corners of its bounding box. Don't overdo it because the effect will be unbelievable. You can see the effect I've created in Figure 4.5.
Figure 4.5. This odd-looking tabby is reminiscent of Popeye. 
Tip This time, don't zoom in. That way, you'll be able to judge the effect compared to the left eye created in the earlier steps. | 12. | For the second method, delete the guides as outlined in the previous tip and then draw new guides that intersect in the middle of the cat's other eye.
| 13. | Make a backup copy of the layer with the cat on it by right-clicking the layer in the Layers palette and selecting Duplicate.
| 14. | Select the Warp Brush tool and set the Warp mode to Expand. Also, set the brush size so that it's slightly larger than the eyeabout the same size as the selection you made for the previous method.
| 15. | Briefly click and hold the brush after centering the cursor in the intersection created by the guides. If you hold too long, the effect will be greatly exaggerated.
| 16. | Select View, Rulers to turn off the rulers. Then select View Guides to toggle off the guides. Remember that toggling off the visibility of the guides doesn't remove them.
Take a look at Figure 4.6 to see the final image.
Figure 4.6. An even odder-looking tabby. 
Either one of these effects alone would be fairly convincing if not taken to extremes. You can see, however, that they both yield different results with the Warp Brush tool expanding the area as though it were being wrapped around a sphere. Give both of these techniques a try with your own images to see how useful they can be. Or just find out how much fun it can be to simply play with them. To see what can happen when you go just a little too far, take a look at this figure.
Say what? 
|
|