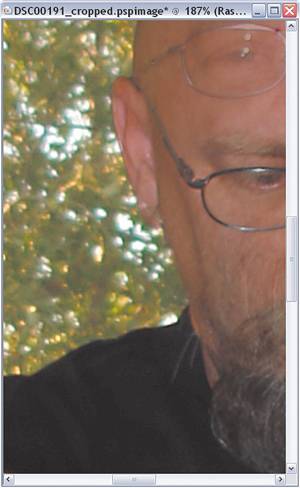Project3.Frankensteins, or I ve Created a Monster
Project 3. Frankensteins, or I've Created a Monster Frankenstein is one of my favorite monsters. The guy was definitely misunderstood, though. That seems to be the case with the so-called Frankensteins you see on the Web all the timethose photos where some industrious digital artist has pasted the head of one person onto the body of another. Some of these are quite good, but others are simply awful. Let's enlist the so-called Frankenstein technique for good instead of evil. A while back a client approached me with two photos. One of the photos was from an office Christmas party and the other from another office get-together. The trouble was that she liked everything about the Christmas snapshot except for the fact that she had her eyes closed in the photo. She proposed I use her image from the photo of the other get-together and see whether I could fix something up for her. I was able to with a little pixel pushing and pulling, and the client was very happy. This next project shows you how that kind of work can be accomplished. Let's dig in.
If you take a close look at Figure 1.13 you'll notice that in the action shot (the one where the drummer still has his body) the face isn't quite in focus. The other face, though, is in focus. Dr. Frankenstein would be pleased.
You can see form Figure 1.13 that I've already started the process of removing the background from one of the photos. Which one, you ask? Here's the trouble: The two photos involved are from a series of shots taken during a brief couple of moments. Of course, the photographer relied on her camera to do the right thing by setting it to fully automatic.The trouble is that in some situations, the camera's auto-focus guesses wrong and doesn't focus on the right area. In the photo in which the drummer is visible, his face is not in focus and, as a result, it is a little soft. Earlier in the series, though, there is a shot in which his face is in much better focus. You can see that shot with the background removed in Figure 1.13. If you need help with removing the background of the photos you're working with, take a look at Appendix B. Two Heads Are Better than OneAfter you've removed the background from the photo, or the head from the background, if you will, it's time to get the two heads together.
Preparing the New HeadOkay, that sounds a little weird, too. Next, we need to clean up the area around the pasted-in head. Essentially, the head must appear to belong in its new location.
Select View, Palettes, Overview to add the Overview palette to your arsenal of digital tools (see the following figure). With this palette open, you can easily zoom in and out and navigate within your image while zoomed-in. Having this type of tool at your fingertips can help to speed your workflow, especially when doing this type of work where you need to clean up an image without removing too much. Use the Overview palette to help you zoom in on the troublesome areas. 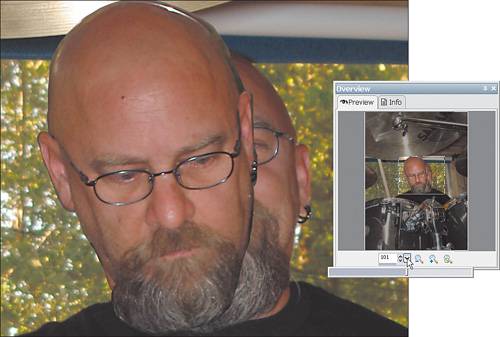 Note Use the Zoom tool or the Overview palette, as outlined in the sidebar, to zoom in so you can place the head in position and do any necessary cleanup of stray pixels.
|
EAN: 2147483647
Pages: 109