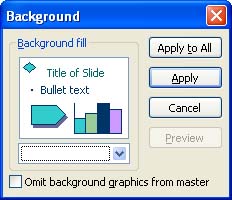Changing the Background Fill
| You can also fine-tune the color scheme that you add to a slide or slides by changing the background fill. This works best in cases where the design template and color scheme that you selected don't provide a background color for the slide or slides. You must be careful, however, because you don't want to pick a background color that obscures the text and graphics that you place on the slide or slides. To change the background fill on a slide or slides, follow these steps:
|
EAN: N/A
Pages: 660