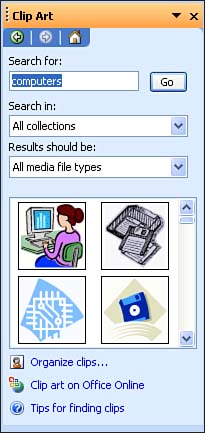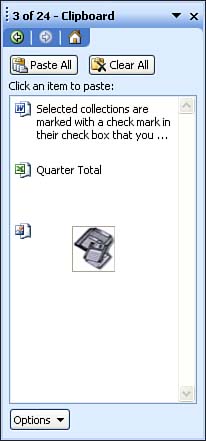| Two other standard task panes that you will probably use a lot are the Clip Art and Office Clipboard task panes. Although using these task panes is covered within the context of specific Office applications in the parts of this book, you can take a brief look at both of them in the following sections. The Clip Art Task Pane How you find and insert clip art in the Office applications has been made much easier by the introduction of the Clip Art task pane. This task pane enables you to quickly search for clip art using a keyword search. Clip art that matches your search parameters is then immediately shown in the Clip Art task pane as thumbnails. To use the Clip Art task pane, follow these steps: -
In an Office application such as Word or Excel, select Insert , point at Picture , and then select Clip Art . The Clip Art task pane appears (see Figure 3.5). Figure 3.5. Search for clip art by keywords using the Clip Art task pane. 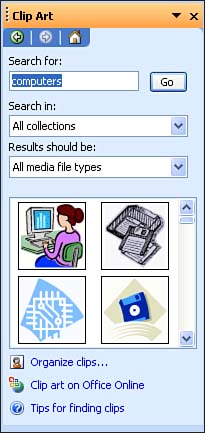 -
In the task pane's Search For box, type keywords that Office can use to find your clip art images. -
Use the Search In drop-down box to specify the collections you want to include in the clip art search. Selected collections are marked with a check mark in their check box that you can toggle on and off with a simple click of the mouse. -
Use the Results Should Be drop-down box to specify the type of files that should be included in the search. You can select or deselect file types such as Clip Art, Movies, and Sounds. -
When you have finished setting your search parameters, click the Search button. When the search is complete, the clip art that meets your search criteria appears in the task pane. -
In the Image list, locate the image that you want to place into your Office document. Then, click the image. The application inserts clip art document. Using the Office Clipboard Microsoft Office 2003 provides a new version of the Office Clipboard that enables you to accumulate a list of 24 copied or cut items. This makes it very easy to paste items within an Office document, between Office documents in an Office application, or to copy, cut, and paste items among your different Office applications. To use the Office Clipboard, follow these steps: -
In an Office application, select Edit and then select Office Clipboard . The Office Clipboard task pane opens. -
As you cut or copy items from your various Office applications, the items are placed on the Office Clipboard, as shown in Figure 3.6. Figure 3.6. Use the Office Clipboard to copy, cut, and paste multiple items in your Office applications. 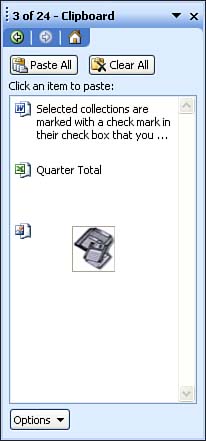 -
To paste an item from the Clipboard, place the insertion point in your Office document at the place where you want to insert the item, and then click the item on the Office Clipboard task pane. You can remove items from the Office Clipboard at any time by placing the mouse on the item. A drop-down arrow appears; click the drop-down arrow and select Delete from the shortcut menu that appears. You can clear the entire Clipboard by clicking the Clear All button at the top of the task pane.  |