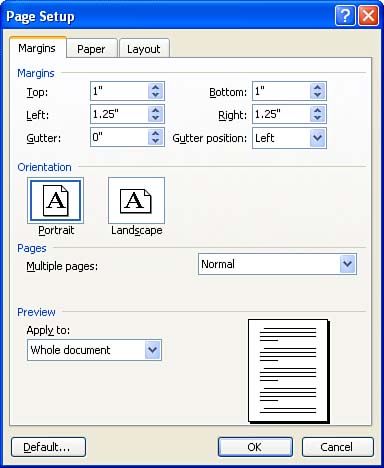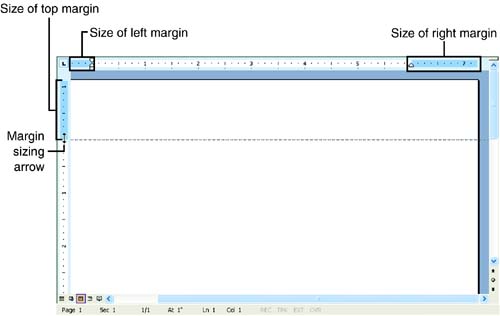| Margins control the amount of white space between your text and the edge of a printed page. Four marginsLeft, Right, Top, and Bottomcan be set for your pages. The default margin settings for documents based on the Word Normal template are shown in Table 9.1. Table 9.1. Default Margin Settings for the Normal Template | Margin | Setting (in Inches) | | Left | 1.25 | | Right | 1.25 | | Top | 1 | | Bottom | 1 | You can change any of the margin settings for your document or a portion of your document at any time. The Page Setup dialog box provides you with access to all these margin settings. You also have control over how your margins affect the layout of multiple pages in a document. For example, you can set up your pages to be laid out in book folio fashion (two pages arranged horizontally on each piece of paper) or two pages per sheet arranged vertically. To change the margin settings for your document, follow these steps: -
Select File , Page Setup . The Page Setup dialog box appears as shown in Figure 9.1. Figure 9.1. Use the Margins tab of the Page Setup dialog box to set your document margins and arrange them on multiple pages if necessary. 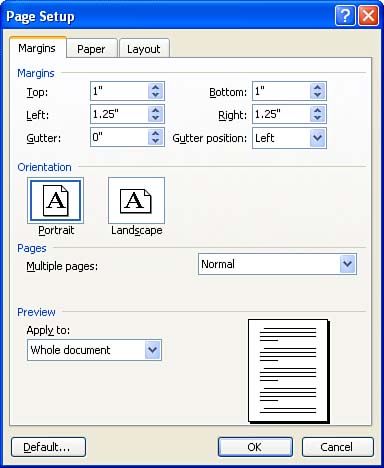  | Margins Can Be Different for Different Parts of the Document You can set different margin settings for different portions of your document. The easiest way to do this is to divide your document into sections. Each section can then have a different set of margins. For information on creating sections in your documents, see Lesson 20, "Working with Larger Documents." |
-
Click the Margins tab if necessary. Use the click arrows in the Top, Bottom, Left , or Right margin boxes to increase or decrease the current setting. Or double-click in any of the boxes and type in a new value.  | Maximum and Minimum Margins Be advised that your printer defines the minimum margins for a page. For example, most inkjet printers limit you to a minimum top and bottom margins of .25" and .5", respectively, and left and right margins of .25". If you set margins less than the minimum, a dialog box appears when you close the Page Setup dialog box, letting you know that your margins are outside the printable area of the page. Click the Fix button on this dialog box to set the margins to the minimum for your printer. For maximum margins, Word notifies you by a dialog box if you select margins that overlap or negate any usable space on the page. |
-
After you have selected the new margin settings, you can apply the margins to the entire document, to a section of the document (this option is available only if you have more than one section in the document), or to the document from the current page forward in the document. Using the last choice allows you to have different margin settings in the same document without requiring you to divide the document into sections (for more about sections, see Lesson 20). Click the Apply To drop-down box and select Whole Document (the default setting), This Point Forward , or This Section (if available). -
After you have finished selecting your new margin settings and the amount of the document that they will affect, click OK .  | Set a Gutter for Bound Documents If your document will be bound (left or top) or placed into a three-ring notebook, set a value in the Gutter box to provide extra space for the binding or punch holes. Setting the Mirror Margins (under multiple pages) ensures that margins on facing pages are similar. |
The new margins take effect in your document. The best way to view how these margins will look when you print the document is to switch to the Print Layout view (if you are not already in this view). Select View, Print Layout . The margins you've selected appear on the top, left, right, and bottom of your document in the Word document window. When you are in the Print Layout view, you can also adjust the margins in your document using the Ruler. To view the Ruler, select View, Ruler . The vertical ruler is visible in the Print Layout View only. In the Print Layout view, horizontal and vertical rulers appear in the document window. The margins appear as shaded areas on the edge of the respective ruler. For example, the left margin is a gray-shaded area on the left side of the horizontal ruler (see Figure 9.2). Figure 9.2. Drag the respective margin-sizing arrow to increase or decrease a margin. 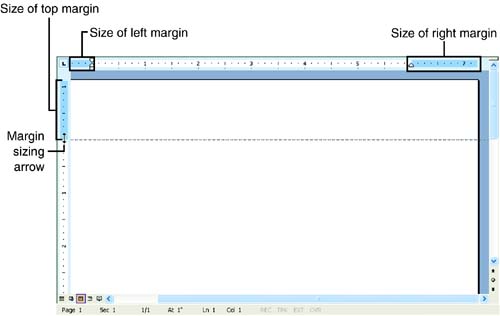  | Open the Page Setup Dialog Box Using the Ruler Double-click any of the margins shown on the vertical or horizontal ruler. This opens the Page Setup dialog box. |
To adjust a margin, place the mouse pointer between the gray margin and the white document area on the ruler. A margin-sizing arrow appears. Drag the gray margin to increase or decrease the respective margin. Figure 9.2 shows the margin-sizing arrow on the top margin on the vertical ruler.  |