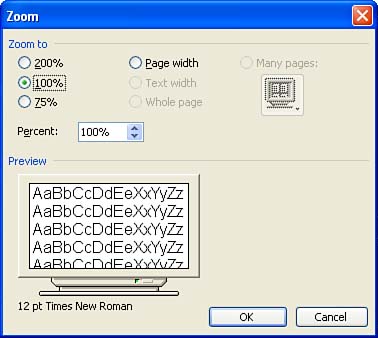Zooming In and Out on Your Document
| You can use the Zoom command to zoom in and out on your documents. This allows you to increase the magnification of items on the page, such as small fonts, or to step back (zoom out) from the document to view its general layout. You can use Zoom in any of the Word views (except the Reading Layout view). In Normal, Print Layout, Web Layout, and Outline views, the effect of zooming in or out just changes the magnification of the onscreen elements. When you use Zoom on the Print Layout view, you get a very good look at how the document is laid out on the printed page. To zoom in or out on your current document, select View , Zoom . The Zoom dialog box appears (see Figure 8.6). Figure 8.6. The Zoom dialog box can be used to change the current zoom level of your document. A series of option buttons is used to change the zoom setting for the current document. When you click a particular option button (such as the 200% option button), you see a preview of this magnification in the Preview box. You can also set a custom zoom level in the Percent box. Use the click arrows in the box to increase or decrease the current zoom percentage. When you have selected the zoom level for the current document, click OK .
|
EAN: N/A
Pages: 660