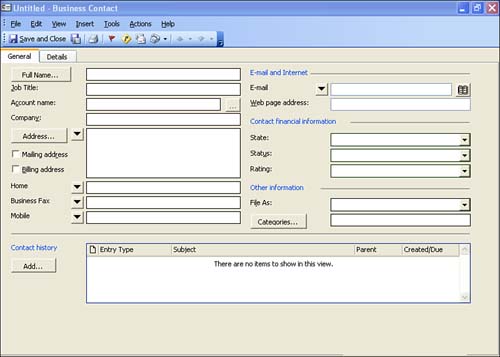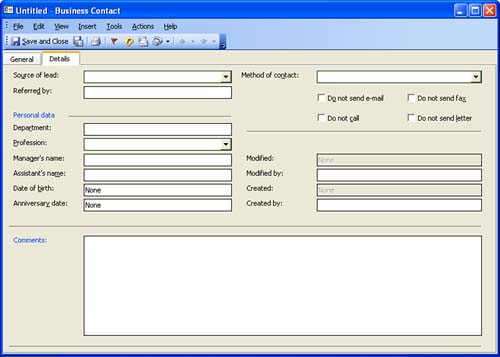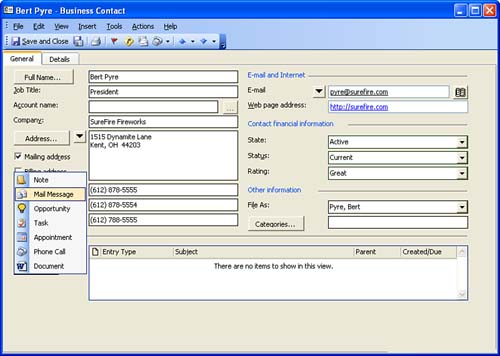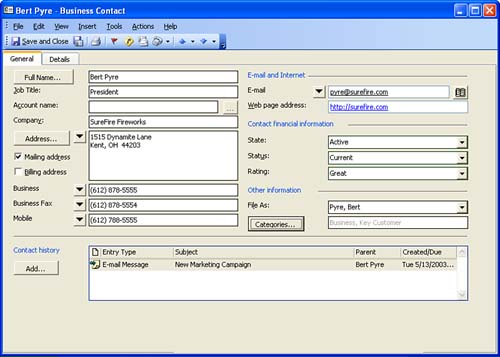| Business contacts are created in the Business Contacts folder. To view your business contacts, select Contacts on the Navigation pane , then select Business Contacts in the Business Contact Manager . The first time you open the business contacts you will want to add new contacts. Follow these steps: -
Double-click in the Business Contacts pane. A new business contact will appear (see Figure 21.1). Figure 21.1. Create a new business contact. 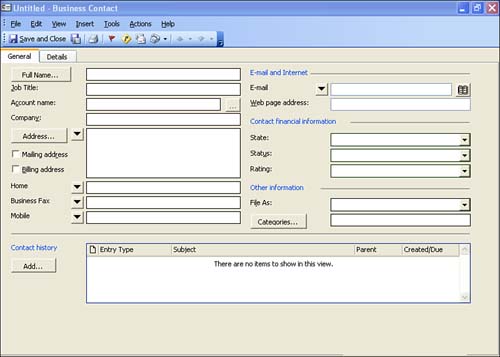 -
Fill in the business contact's information in the appropriate text boxes, such as the contact name , address, financial information, and so on. You can also assign categories to the contact (creating a Business contact is very similar to creating an Outlook contact, which is discussed in Lesson 11, "Creating a Contacts List").  | Keep the Contact Financial Information Up-to-Date The contact financial information allows you to flag the overall financial "health" of a business contact. Select whether your financial association with the contact is Active or Inactive. You can also enter the status of the contact related to financial issues (such as payments) as Current or Overdue. A drop-down box also allows you to rate the contact's financials (such as Great, Good, Average, and so on). |
-
When you have completed entering the general information for the business contact, you can also enter additional information related to the contact such as the contact's department, manager, and assistant and the contact's preferred method of communication (phone versus e-mail for example). Click the Details tab of the Business Contact dialog box (see Figure 21.2). Enter the data in the appropriate boxes as needed. Figure 21.2. Enter additional information related to the contact on the Details tab. 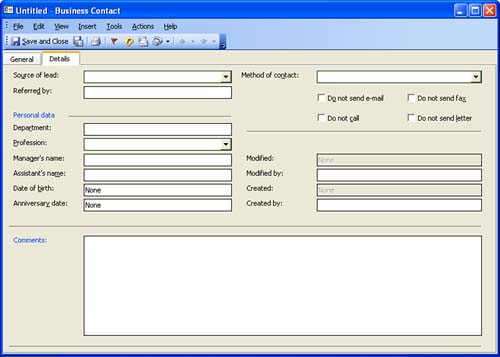 -
When you have completed entering all the information related to a business contact, click the Save and Close button to save the new contact. To open a business contact record (for viewing or editing), double-click the record in the Business Contact list. You can also create and maintain a history of contact events that you have with a particular contact (such as an e-mail, meeting, and so on). For example, if you plan on sending an e-mail to the contact, you can send it via the business contact's record. This not only sends the e-mail but logs it in the contact history. To add an entry to the contact history, click the Add button. A menu appears as shown in Figure 21.3. Figure 21.3. Log contact events such as e- mails with the contact from the business contact's record. 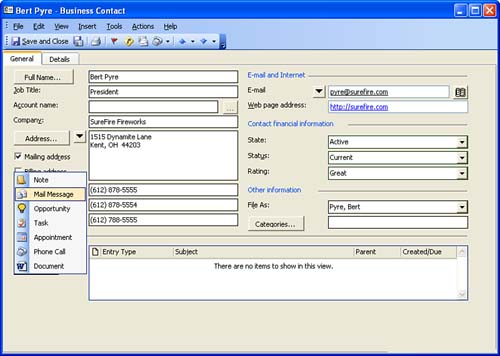 To send an item such as a new e-mail (and add the contact event to the Contact history list), click the appropriate icon. For example, if you select the Mail Message icon, a new blank e-mail opens in Outlook addressed to the contact. Complete the message and then send it. The new contact event appears in the Contact history list as shown in Figure 21.4. Figure 21.4. The contact event is logged and saved with the business contact record. 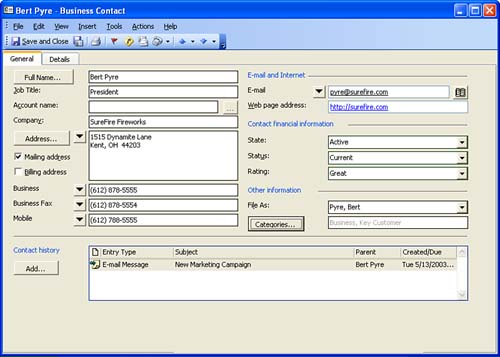  | Quickly Save Changes You Make to Business Contacts As you edit a business contact record, you can save the changes that you make by pressing Ctrl+S . This saves the changes but does not close the contact window. |
 |