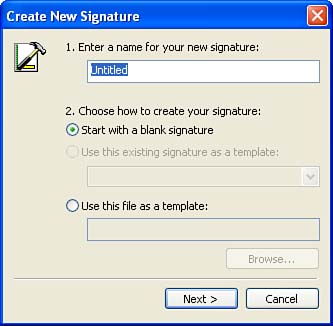Adding a Signature
| You can further personalize your e- mails by adding a signature to the message. A signature can be as simple as just your name , or the signature can include your phone number or extension or other information. Some people even add a favorite quote to their signature. If you use HTML as your message format, you can even include signature files that contain graphics. Plain-text signatures (for use with plain-text messages) will consist only of text characters . First, take a look at how you can create a signature. Then you can take a look at how you apply it to a message. Creating a Signature
Inserting the SignatureAfter you've created a signature or signatures, you can quickly add it to any message by placing the insertion point where you want to place the signature, choosing Insert , and then choosing Signature ; all the signatures that you have created appear on the menu. Select the signature from the list you want to use in the message you are currently composing. You can also preview the signatures before inserting them; choose Insert, Signature , and then select More from the cascading menu. The Select a Signature dialog box opens. Select any of your signatures to view a preview of the signature. When you find the signature you want to use, click OK . |
EAN: N/A
Pages: 660