Chapter 24. Workplace Collaboration
| CONTENTS |
| |
|
- Challenges of Working in a Design Team
- Using Design Notes for Improved Workflow
- Version Control
- Creating Project Workflow Reports
- Summary
So far in this part of the book, your site has been discussed mainly as a single-developer project. Although a great many issues are the same regardless of the number of people involved in the development and enhancement of your site, some distinct differences exist, including some challenges. This chapter addresses those differences. If you are always the sole developer of your sites, most of this information isn't going to apply to you. However, some of it might prove beneficial or interesting, so you should at least skim each area briefly. Topics discussed in this chapter include the challenges you face when working in a collaborative environment, how to utilize Design Notes to make managing your workflow easier, including customizing file view columns, implementing and using the built-in version control system in Dreamweaver, implementing and using other version control systems (such as WebDAV and Visual SourceSafe), and creating and using reports about project workflow.
Challenges of Working in a Design Team
Often, designing, creating, and implementing a web site by yourself is a daunting and challenging task. Throw in a group of people who are trying to accomplish the same tasks simultaneously, and you introduce a whole slew of additional possible problems and issues. Most of these issues can be categorized in one of two areas: technical or interpersonal.
Technical
Technical challenges are issues related to software (Dreamweaver or your web server software) and hardware (computers) that present themselves when trying to move from a single-user development arena to a multiuser situation. For web development, common technical issues include the following:
-
Making sure all developers edit the newest revisions and that their changes are immediately available for other team members to view/edit
-
Making sure some form of version control either through the Dreamweaver Check In and Check Out or another method will prohibit developers from editing the same file simultaneously
-
Providing a central repository that is accessible by the entire team (including any telecommuters) where development files can be stored
Interpersonal
Interpersonal challenges are issues related to communication within the team. Functioning as part of a team involves more than just working on computers and going in and out of the same door. People must work together. Communication is essential because misperceived instructions and ignorance of current information will cause disastrous delays and expense.
For web development, common interpersonal issues include the following:
-
Making sure all developers are suited to functioning in a team environment, which is different from being a "star" designer off on one's own
-
Making sure all developers communicate regularly, and understand each other's communications
-
Making sure all developers edit the newest revisions and that their changes are immediately available for other team members to view/edit
Using Design Notes for Improved Workflow
The idea behind Dreamweaver Design Notes is simple: a Design Note is a piece of information about a document, that follows that document wherever it goes (from your office computer to all the other computers in the office, and even to the web server itself if necessary), and that can be accessed at any time by any design team member. Therefore, Design Notes enable you to leave notes associated with specific files for yourself and your coworkers. This means that you can track changes to documents, map their progress and history, or update and change a document's completion status. Though this chapter focuses on using Design Notes to save information such as file status for HTML documents, they can potentially store any type of information that you can think of, and can be attached to any kind of file.
Note
| | Design Notes as they pertain to image editing are discussed in Chapter 5, "Working with Images." Customizing your file view columns using Design Notes is covered in Chapter 22, "Local Site Management." |
How Design Notes Work
Have you ever noticed that, after you've created a Dreamweaver site and worked on several files in it, your computer suddenly shows a new folder called _notes inside the local root folder? That folder doesn't show up when you view your files using the Site Files pane of the Site panel; but when you leave Dreamweaver and return to Windows Explorer or the Macintosh Finder, there it is.
The _notes folder is the repository for all of your site's Design Notes. Open this folder, and you'll see a selection of files, all named after various files from your site, but with the.mno extension added (see Figure 24.1). These are your Design Notes files. Open one of the files, either in your favorite text editor or in Dreamweaver Code view, and you'll see a chunk of XML code that looks something like this:
Figure 24.1. Design Notes as they appear in the local root folder structure.
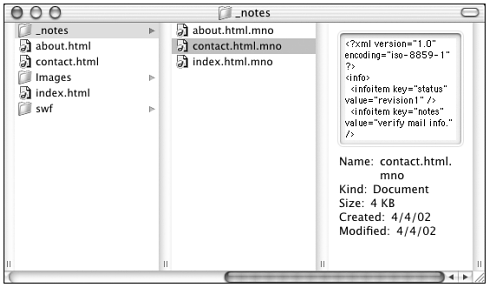
<?xml version="1.0" encoding="iso-8859-1" ?> <info> <infoitem key="status" value="draft" /> <infoitem key="author" value="Julius Marx" /> </info>
Each piece of information about the parent file is stored as an <infoitem/> tag containing a key/value pair (status/draft, for instance). The first time a document needs a piece of information about itself to be stored, Dreamweaver creates the MNO file. After that, every new piece of information that needs to be stored will add another <infoitem/> tag. Dreamweaver, Fireworks, and Flash can all access and read the same Design Notes, which is what makes the tight integration between the programs possible. And when the site files are moved from one computer to another, the Design Notes are moved as well, so various team members can all access the same pieces of information and coordinate their work.
Enabling Design Notes for a Site
Before you begin using Design Notes, you need to set up basic Design Notes capability in your site. To enable Design Notes, follow these steps:
-
Access the Site Definition dialog box by choosing Site > Edit Sites, selecting your site in the Define Sites dialog box, and clicking Edit.
-
In the Site Definition dialog box, choose the Design Notes category (see Figure 24.2).
Figure 24.2. The Design Notes category of the Site Definition dialog box.
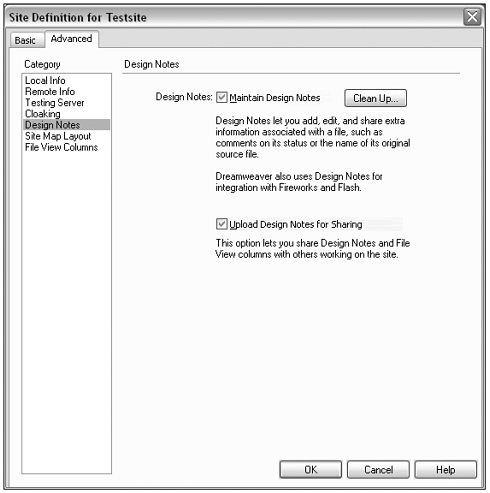
-
Make sure that the Maintain Design Notes option is selected. This is the very basic item that you must have checked to use any type of Design Notes capability on the site.
-
If you're using Design Notes as a communication aid in a collaborative work environment, select Upload Design Notes for Sharing. With this feature enabled, every time you upload a document to the Remote site, the file's associated Design Note is uploaded with it. This allows all team members who share work on a document to view the status of a document or image quickly and easily, and send notes regarding work to be done on the document.
If you're only using Design Notes for your own benefit, in a single-user environment, leave this option deselected to speed up file transfer between Local and Remote sites.
Working with Design Notes
After you've enabled Design Notes, you (and your coworkers) can view, create, edit, and delete notes as you need them, to store any document-related information you like.
Accessing Notes
The main interface for working with Design Notes is the Design Notes dialog box (see Figures 24.3 and 24.4). To access this dialog box, do one of the following:
Figure 24.3. The Design Notes dialog box, Basic Info tab.

Figure 24.4. The Design Notes dialog box, All Info tab.
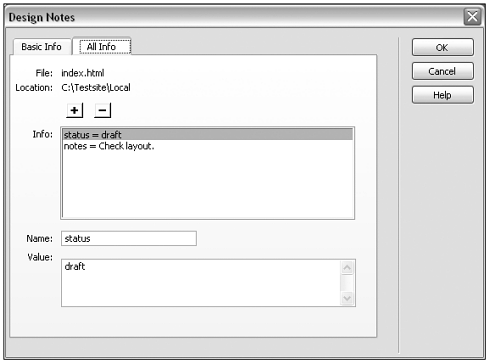
-
Open the file whose Design Note you want to work with, and Go to File > Design Notes.
-
In the Site Files pane of the Site panel, right-click (Windows) or Ctrl-click (Mac) on the file whose Design Note you want to work with, and from the contextual menu that appears, select Design Notes.
The Basic tab contains a nice, friendly interface for assigning document status and jotting down comments to share with coworkers (or reminders to yourself). The All Info tab displays all Design Notes for the current document, including status, comments, and any other Design Notes (including those added automatically by Dreamweaver, Fireworks, or Flash for working with the document). For most day-to-day collaborative tasks, the Basic Info tab will probably be enough; the All Info tab is for those who are serious about taking Design Notes to the max.
Note
| | If the file Check In and Check Out system is in use, you need to check out a file before accessing its associated Design Note. |
Creating, Editing, and Deleting Notes
After you've accessed the Design Notes interface, you can create notes, edit them, and remove them using the Basic Info and All Info tabs of the dialog box. The Basic Info tab provides a nice, friendly interface for commonly used items of information; but the All Info tab gives you a better sense of how Design Notes work, by presenting its information as name/value pairs.
Setting Document Status
Labeling documents according to their current status (draft, revision1, and so on) is an important tool in a collaborative workflow. Setting the status Design Note for a document is quick and easy, but also offers powerful options.
To set the document status to one of the pre-defined choices, bring the Basic Info tab of the dialog box to the front, and choose from the Status pop-up menu.
To set the document status to a value not on the list of choices (Beta 1, Beta 2, for instance), bring the All Info tab to the front. Click the plus (+) to add a new note. In the Name field, enter status; in the Value field, enter your custom value (beta 1).
Adding Comments
Any miscellaneous notes you want to make regarding a document instructions on what needs to be revised, peer review, whatever can be saved by typing into the comment field in the Basic Info tab. To put a date stamp on the note, click the date icon above the note field. After you've filled in a note, bring the All Info tab to the front will reveal that the note is actually saved as a name/value pair Design Note, just like status.
Adding Other Information
Any name/value pair can be saved as a comment, by using the All Info tab of the Design Notes dialog box. For collaborative workflow, for instance, you might want to track authorship of documents, due dates, or task hours. To add any of these pieces of information, bring the All Info tab to the front, click the plus (+) button to add a new pair, and enter a name and value.
Tip
| | Design Notes are great for job tracking, because documents can be organized and searched according to the name portion of the name/value pair. If you want to use custom Design Notes for this purpose, however, make sure you are consistent and predictable in naming your name/value pairs. It's no good trying to track authorship of documents across a site, for instance, if some documents have a Design Note named author and others have a Design Note named writer. |
Viewing Design Notes in the Site panel
You can see at a glance which files in your site have Design Notes by examining the Site Files list. Any file with at least one Design Note will display an icon in the Notes column. If your Site panel doesn't display the Notes column, either because the column doesn't fit in the window pane or because the column is not enabled, you can change the File View Columns settings in your Site Definition dialog box so that it does show (see Figure 24.5).
Figure 24.5. The File View Columns category of the Site Definition dialog box showing rearranged columns and a new Design Note column being added.
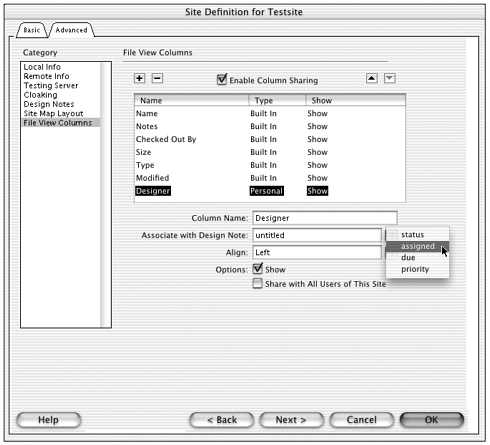
Note
| | For more on File View Columns in the Site panel, see Chapter 22. |
You can also customize the File View Columns in the Site panel to show the value of a particular Design Note. To do this, follow these steps:
-
Open the Site Definition dialog box for the site, and go to the File View Columns category (see Figure 24.5).
-
Click the plus (+) button to add a column. Your new column will appear at the bottom of the list of columns.
-
In the Column Name input field, enter the name that you want to appear the top of the column.
-
In the Associate with Design Note input field, type the name of the Design Note whose value you want to appear in the column (or choose from the pop-up menu of names).
-
Use the up/down buttons at the top of the dialog box to rearrange the order of columns, if you like. Figure 24.6 shows the resulting changes to the Site panel.
Figure 24.6. The Site Files pane of the Site panel showing the results of the changes made.
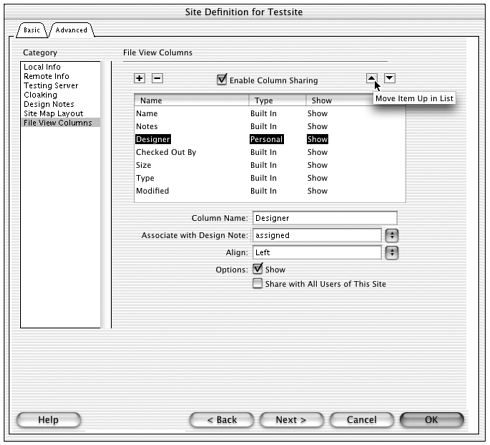
Exercise 24.1 Creating a Status Design Note, and Viewing It in the Site Panel
In this exercise, you'll create status Design Notes for several files within the Grandpa's Ice Cream site. You'll set different status values, and examine how Dreamweaver is implementing the Design Note. And you'll customize the Site panel to display your Design Note for easy tracking.
Before you start, copy the files from the chapter_22 folder on the CD to your hard drive.
-
The site you'll be working with is Grandpa's Ice Cream. The files for this site are all in the chapter_22/local folder. Define a site called Grandpa's Ice Cream, with chapter_22/local as the local root folder and chapter_22/remote as the remote folder. (See Chapter 22 and 23, if needed, for more about defining local and remote sites.)
-
With your Site panel set to view Site Files, examine the file structure of the Grandpa's site. You'll see several HTML files and their supporting images.
-
Start by assigning a draft status to index.htm. Open the file, and go to File > Design Notes.
In the Design Notes dialog box that appears, from the Status pop-up menu choose draft.
To see that Dreamweaver is interpreting this note as a name/value pair, bring the All Info tab of the dialog box to the front. Dreamweaver has generated a name/value pair consisting of status/draft.
When you're done, click OK to close the dialog box.
-
To see how the Design Note has been saved as a Design Note file, use Windows Explorer or your operating system's file browser to examine the files in the local site's folders. You'll see a _notes folder, which will now contain a file called index.html.mno. Open that file (it will open in Code view) and examine the XML code within. When you're done, close the file.
-
Repeating the above procedure twice more, assign draft status to buy_some.htm and about_us.htm.
-
For the remaining file our_flavors.htm Grandpa wants you to assign a new status called approved. This requires a slightly different procedure.
As before, open the file and go to File > Design Notes to access the dialog box. But instead of choosing from the Status pop-up menu (which doesn't contain the word approved), bring the All Info tab to the front.
Click the plus (+) button to add a new Design Note. In the Name input field, type status. In the Value field, type approved.
-
Now you want the Site panel to show you which site files have been assigned which status. You'll do that by creating a custom column for the Site Files pane. Start by opening the Site Definition dialog box for the Grandpa's site, and going to the File View Columns category.
-
To add a new column, click the plus (+) button. This activates the input fields at the bottom of the column information area.
In the Column Name field, enter Status.
For the Associate with Design Name field, choose status from the pop-up menu (or type it into the field).
Finally, use the up and down arrows at the top of the dialog box to rearrange your columns so the new Status column is located below the Name column.
When you're done, click OK to close the dialog box.
Check out your Site panel! Figure 24.7 shows how your view of Grandpa's site should now look.
Figure 24.7. The Site Files view for Grandpa's web site, after assigning status Design Notes and adding them to the File View Columns.
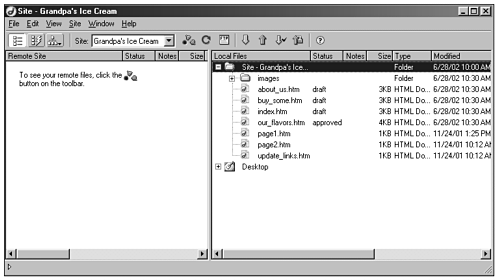
Version Control
Imagine that you come to work bright and early and decide to redesign your company website's homepage. Two hours later, the fellow down the hall comes to work and without talking to you he also decides to redesign the home page. You finish first and upload your redesigned homepage to the web server and go to lunch. Later that day he finishes and uploads his redesigned home page to the web server. Your home page is now gone. This is what can happen without version control.
Server-Based Version Control
Dreamweaver 4 added support for source and version control systems such as Microsoft Visual SourceSafe (VSS) and WebDAV-enabled software two large, complex pieces of administrative software that are installed on web servers to control workflow. These applications act like librarians sitting on the server. Any time a team member wants to work on a particular file, she must "check it out" from the server, like checking a book out from the library. After a book is checked out, it still exists on the server, but no other team members are allowed to access it until the original member has checked it back in. Just like a human librarian would, the server software keeps track of who has checked files out and when, so team members and managers can watch the workflow progress by monitoring which files are being accessed.
Note
| | A few basic differences between VSS and WebDAV could be important when deciding on the right solution for you. VSS is distributed by Microsoft and, as such, is a for-sale solution. It also maintains a database of file information and status for its control mechanism. WebDAV, on the other hand, is a freely distributed "open-standard" that runs on top of an existing web server. |
If your web server uses either of these technologies, you can take advantage of their version control features while working in Dreamweaver by using special protocols to connect to the remote server, as defined in the Remote Info section of the Site Definition dialog box.
Visual SourceSafe Integration
Currently, only Windows computers are able to connect to a VSS server-side database. Windows users, you need to obtain and install the Microsoft Visual SourceSafe 6.0 client software on your computer before you can configure Dreamweaver to work with VSS.
| | Note |
Currently, there is no way for Macintosh users to connect to a VSS database. MetroWerks used to make a client that was used to connect Macintoshes to VSS, but they have discontinued that product. Current owners of MetroWerks VSS client should be able to connect with Dreamweaver MX. find out the latest on this, visit www.macromedia.com/support/dreamweaver/ts/documents/vss_on_mac.htm.
To set up Visual SourceSafe for your site, follow these steps (see Figure 24.8):
Figure 24.8. Using the Site Definition dialog box to set up Visual SourceSafe integration.
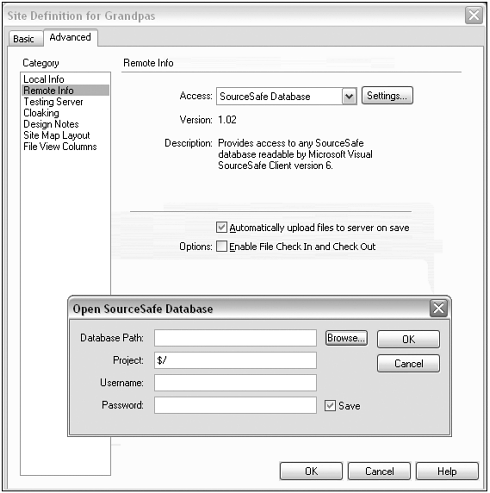
-
Open the Site Definition dialog box for the site, and go to the Remote Info category.
-
From the Access pop-up menu, choose SourceSafe Database. This is the method Dreamweaver will use to connect to the remote server.
-
The dialog box will change to present VSS options. Click the Settings button, which appears next to the Access menu. The Open SourceSafe Database dialog box displays. Enter the settings as follows:
-
For the Database Path, browse to or enter the path of the SourceSafe database that you want to use. This will be a srcsafe.ini file and will be used to initialize SourceSafe.
-
For the Project, enter the SourceSafe project that you want to use as the root of the remote site. Note that this field must contain a $/, but anything else is optional.
-
Enter your username and password into the remaining fields. You can choose to save your password or require it to be entered each time you connect to the database.
-
When you're done, select OK to close the Settings dialog box.
Note

If you're unsure of any of these settings, contact your system or network administrator for assistance, or consult the Microsoft Visual SourceSafe documentation.
-
-
Back in the Site Definition dialog box, choose the Check Out Files When Opening option in the check box if you want Dreamweaver to check out the files from the SourceSafe database when double-clicking them in the Site panel.
-
Click OK to save these changes and close the dialog box.
You now can connect and disconnect from the SourceSafe database and use normal Dreamweaver file control commands such as Get, Put, Check In, Check Out, and Refresh.
WebDAV Integration
Short for World Wide Web Distributed Authoring and Versioning, WebDAV is a protocol rather than an application. It defines additional HTTP methods and headers, and is an extension to the HTTP/1.1 protocol. WebDAV can be integrated into HTTP servers such as Apache and Microsoft's Internet Information Server (IIS). Unlike VSS integration, to connect to a WebDAV server you don't need any special client software on your computer.
Note
| | For more information on HTTP servers how they work and what they do see Chapter 26, "Introduction to Dynamic Dreamweaver." |
To set up WebDAV integration for your site, follow these steps (see Figure 24.9):
Figure 24.9. Using the Site Definition dialog box to set up WebDAV integration.
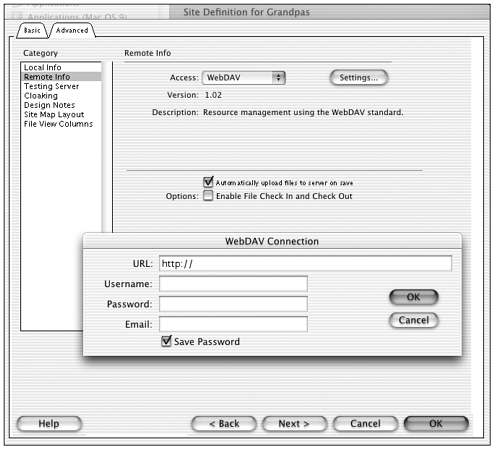
-
Open the Site Definition dialog box for the site, and go to the Remote Info category.
-
From the Access pop-up menu, choose WebDAV. This is the method Dreamweaver will use to connect to the remote server.
-
The dialog box will change to present WebDAV options. Click the Settings button, which appears next to the Access menu. The WebDAV Connection dialog box displays. Enter the settings as follows:
-
For the URL, enter the full URL of the site to which you want to connect. This includes the protocol used (http://) as well as the directory, if not just the domain root. Important tip: HTTP requests are usually routed by the server to port 80. If you want to use a port other than 80 to connect to the WebDAV server (recommended), you just append :PortNumber to the end of the URL for example, http://webdav.org:81 as opposed to http://webdav.org.
-
Enter your username and password into their respective fields. You can choose to save your password or require it to be entered each time you connect to the database.
-
Enter a valid email address in the Email textbox. This is used on the WebDAV-enabled server to identify who is using a particular file and it offers contact information accessible via the Site panel.
-
When you're done, select OK to close the Settings dialog box.
Note

If you're unsure of any of these settings, contact your system or network administrator for assistance. You can also consult the WebDAV documentation or go to www.webdav.org for help (and you'll probably need it).
-
-
Back in the Site Definition dialog box, choose the Check Out Files When Opening option in the check box if you want Dreamweaver to check out the files from the SourceSafe database when double-clicking them in the Site panel.
-
Click OK to save these changes and close the dialog box.
You now can connect and disconnect from the WebDAV database and use normal Dreamweaver file control commands such as Get, Put, Check In, Check Out, and Refresh.
Version Control Using Check In/Check Out
Unless you're working in a large corporation, you probably won't need the power of VSS or WebDAV. No matter where you're working, your design team might not have any say in the software configuration of the company web server. But you might still benefit from some sort of version control system.
The Dreamweaver Check In/Check Out feature provides a good, inexpensive alternative to server-based version control, along the same lines as that found in VSS and WebDAV, but without any server-based components. Similar to those other solutions, when using Check In/Check Out Dreamweaver acts as a librarian, keeping track of who has accessed what files, and never allowing the same file to be accessed by two different team members at the same time.
Because Dreamweaver doesn't reside on the web server, like VSS and WebDAV do, it approaches this librarianship differently. When Check In/Check Out is enabled on the team members' computers, each member's Dreamweaver program will treat the files on the remote server as a repository, like a library. To open files and edit them, users must "check the files out" from the server. When a user does this, Dreamweaver creates an invisible file on the server, stored in the same directory as the file being checked out, named with that file's name followed by the extension .lck. If someone has checked out the file about.htm, for example, Dreamweaver would create a file called about.htm.lck. This "lock" file indicates that the file in question is currently checked out, and should not be edited. When another user tries to open the same file using Dreamweaver, that user's program will try to check the file out, will find the LCK file on the server, and will inform the user that the file is checked out already. When the original user is done editing the file, he checks it back in, and the LCK file is deleted from the server. Other copies of Dreamweaver will now allow recognize the file as available.
Note
| | Though the LCK files will not show within the Dreamweaver interface, you can view them by accessing the remote site with another FTP program or Telnet window. Or, if the remote site is located on a Windows or Macintosh computer, and if you have local network access to that computer, you can view them by setting your system preferences to show hidden files. |
Note that, because the site documents on the web server have not actually been made read-only just marked with LCK files that only Dreamweaver recognizes only Dreamweaver will consider the files locked. Other programs, such as other FTP programs and web editors, will be able to open and edit the files. This means that Check In/Check Out is not a secure system. It presumes that all team members will play fair, and not try to access locked files while no one else is looking.
When a user checks a file back in, Dreamweaver makes the local version read-only. This prohibits team members from making changes to a file without "permission" to edit it.
Configuring the Check Out/Check In System
The Check In/Check Out system cannot be used until you have established remote site information in your Site Definition. This is because when you check out a file, you are doing so from the remote site (which everyone on the project has access to). Setting up your remote site is discussed in the section "Defining a Remote Site" in Chapter 23, "Site Publishing and Maintenance."
To set up your file Check In/Check Out options, follow these steps:
-
Access the Site Definition dialog box by choosing Site > Edit Sites, selecting the site that you want to modify, and clicking Edit.
-
In the Site Definition dialog box, go to the Remote Info category. Either FTP or local/network should be the access method used to enable file Check In/Check Out on your site.
-
Select Enable File Check In and Check Out. When you do this, additional entry boxes will appear (see Figure 24.10). Fill them out as follows:
Figure 24.10. Configuring the Check In/Check Out feature in the Site Definition dialog box.
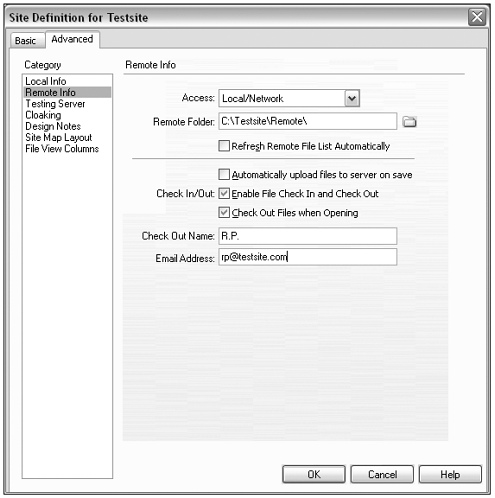
-
Check Out Files When Opening. Selecting this option automatically checks out files whenever you open them by double-clicking them in the local Site Files list. If you open a file by choosing File > Open, you are prompted to check out the file or open it as read-only, even if this option is selected.
-
Check Out Name. The name that will be displayed in the Site panel next to any file you have checked out. This should be either your name, if you access files from only one computer, or perhaps a location, such as John-Home or John-Office. This will help you and others know who has checked out the file and where that person might be.
-
Email Address. Enter your email address into this area. This causes your check out name to become a blue hyperlink in the Site panel. Other team members can then click this link to email you regarding the file. When they do so, their default email application will open with your email address in the To field and the file in question, as well as the site that the file is from, in the Subject line. It is highly suggested that you utilize this feature of the Check In/Check Out system.
-
-
After you have selected your options, click OK.
Check In/Check Out in the Site panel
After you've enabled Check In/Check Out, various features of the Site panel become available, and the Remote and Local Site Files lists will display information indicating their status (see Figure 24.11).
Figure 24.11. The Site panel when Check In/Check Out is in use.
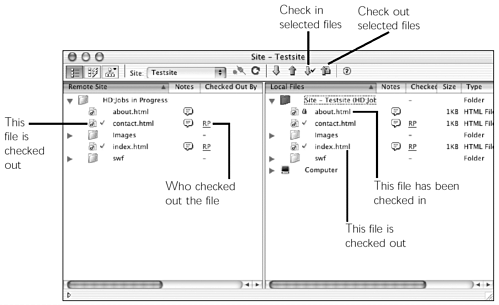
Checking Files In and Out
You can use either the Site panel or the Document window to check files in and out (see Figure 24.12). Additionally, if you are editing a document and decide to discard the changes you've made, you can effectively "undo" the Check Out function.
Figure 24.12. Document and Site panel toolbars for working with Check In/Check Out.
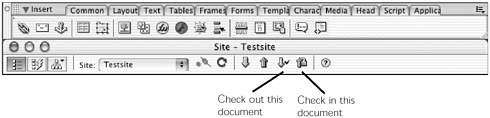
To check files in and out using the Site panel, do one of the following:
-
Select the file (or files) in the Local Site files pane of the window, go to the Site panel toolbar, and click the Check In or Check Out button.
-
Select the file(s) in the Local Site files list, and choose Site > Check In or Site > Check Out.
-
Right-click (Windows) or Ctrl-click (Mac) on the file in the files list to access the contextual menu, and choose Check In or Check Out.
To check files in from within the Document window, do one of the following:
-
With a checked-out document open, go to the Document Toolbar and click on the File Management icon. From the File Management menu, choose Check In.
-
With a checked-out document open, go to Site > Check In.
After you've checked in an open document, it will remain open and editable, but the File > Save command behaves like File > Save As, because the original file is now read-only.
Tips for Working with Check In/Check Out
As with any powerful organizational tool, Dreamweaver Check In/Check Out offers various handy options you can take advantage of, and a few pitfalls you can stumble into.
"Undoing" File Checkout
To "undo" a file checkout, select the file(s) that you want to discard any changes to, and select Site > Undo Check Out from the menu. This differs from just checking the file back in because the version of the file returned to the server is exactly the same as the one you originally checked out. You also can right-click the file(s) in the Site panel and select Undo Check Out from the context menu that appears. Choosing this action closes the files, discarding any changes made, and reverts to the version that existed before you checked out the file. It also sets your local copy to read-only and allows other teammates to check out the file.
If you check in the currently active document this way, it will be saved (according to your preferences see Chapter 34, "Customizing Dreamweaver") and then checked in to the remote server. If you check out a currently active document this way, the copy on the remote server overwrites it, and any changes you had made that don't exist in the remote version are lost.
Remembering to Check In
Checking in files is something that many Dreamweaver users have a hard time remembering to do. They tend to just use the Put command instead. Although this will still update the remote copy of the file, it will not check in the file and remove the checked-out status. You might forget to do so as well and get the occasional email from coworkers wondering what's taking you so long with a file that you were finished with two days ago.
Unlocking Checked-In Files
After you've checked a file in, you no longer have access to it for editing, because it has been set to read-only at the system level. But occasionally, you might need to edit these locked files. Your coworker might have checked the file out and gone on vacation, taking his computer with him. Or your company might have decided not to use Check In/Check Out, and so you have disabled it on your computer (by deselecting it in the Site Definition dialog box).
Note
| | Checked-in files can also be unlocked outside of Dreamweaver, by right-clicking the file in Windows Explorer and choosing Properties from the contextual menu; or selecting the file in the Macintosh Finder and choosing File > Get Info. In Windows, turn off the read-only option. In Macintosh, deselect the Lock option. |
To unlock a checked-in file, do one of the following:
-
In the Site panel, select the file and choose Site > Unlock.
-
In the Site panel, right-click (Windows) or Ctrl-click (Mac) the file to access the contextual menu, and choose Unlock.
-
If Check In/Check Out has been disabled, select the file in the Site panel and choose File > Open, or double-click the file to open it. Dreamweaver will prompt you to choose between viewing the file as read-only or making it writeable (unlocking it).
When To Use Check In/Check Out
So when is the Check In/Check Out feature ideally used? It is most often utilized in a workgroup environment where multiple people are working as a team on a particular site and plan to work on the same specific files or documents. It should (or could, at least) be used anytime there is more than one computer accessing the files and changing them. This could even be a small office/home office (SOHO) environment in which you are the only person changing the site but may do so from more than one workstation. It is also conceivable that you might take some work on the road with you via a notebook computer and want to make sure that you or someone else doesn't inadvertently modify files from your work or home workstation.
Note
| | If you need to take work on the road, be sure to check out any files that you might need to edit while you're away. You will probably not have access to the remote server while you're gone, and so won't be able to access your files to check them out. This is especially true when the remote site is located on a LAN server. In the worst-case scenario, you can make the files editable (Dreamweaver gives this option when you try to edit them) and use a different FTP client to check them in. |
Exercise 24.2 Checking Files In and Out
In this exercise, you'll work some more with the Grandpa's web site (created in the previous exercise). You'll enable Check In/Check Out and experiment with checking files in and out.
If you haven't done so already, copy the files from the chapter_22 folder on the CD to your hard drive. Define a site called Grandpa's Ice Cream, with chapter_22/local as the local root folder and chapter_22/remote as the remote folder. (See Chapter 22 and 23, if needed, for more about defining local and remote sites.)
-
To enable Check In/Check Out for the site, access the Site Definition dialog box and go to the Remote Info category.
Select the Enable Check In/Check Out option.
Select the Check Out When Opening option.
For your Check Out Name, enter your name. (It's a matter of strategy whether your team will want complete first and last names, or short usernames that will be easy to read in the Site panel.)
For your Email, enter an email address.
When you're done, click OK to close the dialog box.
-
Checking in and out involves working between the local and remote site, so expand the Site panel to show both sets of site files (as shown in Figure 24.11).
-
Files must be checked in before they can be checked out. Select all files in the Local Site Files list and click the Check In button in the Site panel toolbar (as shown in Figure 24.11).
Note how all files in the Local site now have padlock icons next to their names. These files are now locked.
-
Check out index.htm by selecting it in the Remote site and clicking the Check Out button in the Site panel toolbar. (If you get a dialog box asking if you want to include dependent files, say no.)
Now that file appears in the Remote site and in the Local site with a green checkmark by its name. That file has been checked out by you. (To all other design team members who access the Remote site, the file will appear with a red checkmark.)
Your name will also appear in the Remote site file list, in the Checked Out By column. Adjust the size of the Site panel and its panes, if necessary, until you can see this column.
If you entered an email address when you enabled Check In/Check Out, your name will appear as a link (blue and underlined). Click on it, and your default email program will launch, ready to send a message regarding the checked-out file.
-
Now, from your Local site files, try opening our_flavors.htm just by double-clicking on it. Because, when you enabled Check In/Check Out, you selected the Check Out File When Opening option, the file will open. But if you look at your Site panel, the file appears with its little green checkmarks in place, indicating that it has been checked out.
-
Close any files that are open. It's time to check in! In the Local site, select index.htm (it should still be checked out from earlier in the exercise) and click the Check In button on the Site panel toolbar. Its green checkmarks disappear, and a padlock appears in the Local site file. That file is checked in.
-
Now see what happens if you put a file without checking it in. Select our_ flavors.htm and click the Put button, instead of the Check In button, in the Site panel toolbar. The green checkmarks are still there the file has been uploaded to the Remote site but not checked in.
-
Finally, see what happens when you disable the feature. Access the Site Definition dialog box for the Grandpa's site, and go to the Remote Info category. Deselect the Enable Check In/Check Out option. Click OK to close the dialog box.
-
Examine your Site panel. All padlocks are still in place! Try to open one of the HTML files in the Local site. Dreamweaver knows Check In/Check Out is disabled, so you won't be prompted to check the file out; but since the file is locked, you will need to unlock it before you can edit it.
To unlock all the files in the site with one action, select all files in the Local site and choose Site > Unlock. All padlocks disappear. Elvis has left the building.
Creating Project Workflow Reports
You learned in Chapter 23 that using reports is an easy and powerful way to gather information about a site and project workflow statistics. You also learned about running HTML reports in the "HTML Reports" section of Chapter 22.
Workflow reports in Dreamweaver include information about file Check In/Check Out, as well as Design Notes properties. In this chapter, you will look at each workflow report in greater detail.
Before getting started, however, be aware that workflow reports require a remote connection to be set up in your Site Definition, and you must have the ability to connect to the remote site. If you are unsure whether you have done this, refer back to the section on "Defining a Remote Site" in Chapter 23.
Design Notes Reports
Running a Design Notes report enables you to view Design Note names and values, and search for files within a folder or site that have certain values assigned to certain Design Notes. You can run a general search to see every Design Notes attribute, or you can narrow the search to a particular Design Note or multiple notes. As with all the other reports, you can search a single document, an entire site, a specific folder, or the currently selected files (files selected in the local site).
To run a Design Notes report, follow these steps:
-
Choose Site > Reports, to open the Reports dialog box (see Figure 24.13).
Figure 24.13. The interface for setting up a Design Notes report.
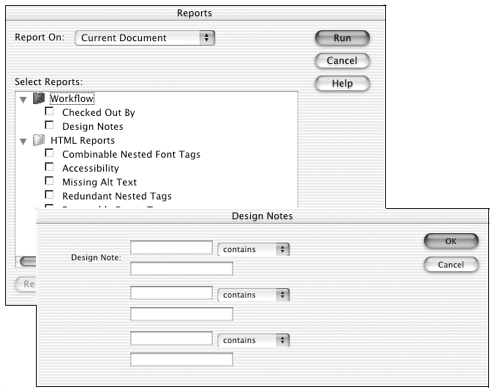
-
In the dialog box, choose the scope of your search from the Report On pop-up menu (current document, entire local site, folder, selected files in site).
-
In the Select Reports section, make sure the Workflow Reports category is expanded, and select the Design Notes option.
-
The Report Settings button will become active. Click it to open the Design Notes dialog box (see Figure 24.13).
-
In this second dialog box, enter from one to three Design Note name/value pairs to search for, along with the search criteria to use (contains, does not contain, is, is not, matches regex). The report being set up in Figure 24.13 will search for documents in a site whose status includes the word revision and whose author is Fred Smith. If your team has been using the default status choices, this will find all documents authored by Fred Smith whose status is Revision1, Revision2, or Revision3.
Note

The matches regex search option allows you to perform searches based on regular expressions. For a full discussion of regular expressions, see Chapter 33, "Writing Code in Dreamweaver."
-
When you've entered your settings, click OK to close the Design Notes settings dialog box, and click Run. The dialog box will close, and Dreamweaver will perform the requested search and generate the report. The results will appear in the Results window (see Figure 24.14).
Figure 24.14. The Results window showing the results of a Design Note workflow report.
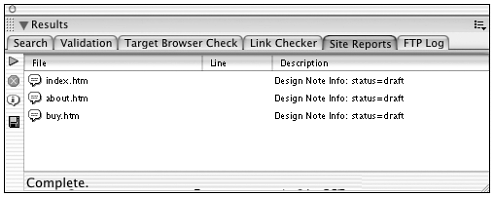
The following exercise shows you how to run a Design Notes report.
Exercise 24.3 Design Notes Reports
In this exercise, you'll work some more with the Design Notes you created earlier for Grandpa's web site, generating a workflow report on document status. (Before you can proceed with this exercise, you need to complete Exercise 24.1 so you'll have the proper Design Notes to work with.)
-
Grandpa wants a report showing how many web files are at draft status and it's your job to provide it. With Grandpa's site as the active site, access the Reports dialog box by choosing Site > Reports.
-
From the Report On pop-up menu, choose Entire Current Local Site. Grandpa wants to know it all.
-
From the Select Reports area, select Design Notes.
-
Click the Report Settings button located in the lower-left part of the Reports window.
-
When the Design Notes settings dialog box appears, set your report criteria to match those shown in Figure 24.15. When you're done, click OK to close the Design Notes settings dialog box.
Figure 24.15. Report settings for the Grandpa's Ice Cream Design Notes report.
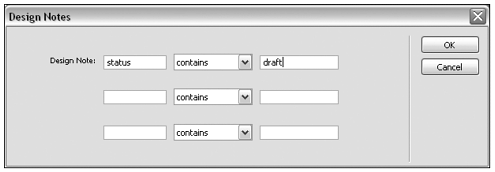
-
Click Run to generate the report. Dreamweaver runs the report and opens a Results box listing all files with the draft status (see Figure 24.16).
Figure 24.16. Grandpa's report results are ready to be viewed, saved, or printed.
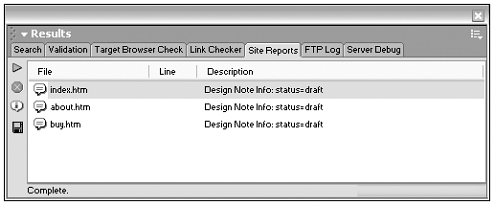
Note
| | For more on saving and printing reports, see the section on "HTML Reports" in Chapter 22. |
Checked-Out Files Reports
Running a report on checked-out files enables you to see who has checked out any file. You can run a general search to see everyone who has checked out files, or you can narrow the search to the files checked out by a particular individual. As with all the other reports, you can search a single document, an entire site, a specific folder, or the currently selected files (files selected in the local site).
To run a Checked-out Files report, follow these steps:
-
Choose Site > Reports, to open the Reports dialog box (see Figure 24.17).
Figure 24.17. The interface for setting up a Checked-out Files report.
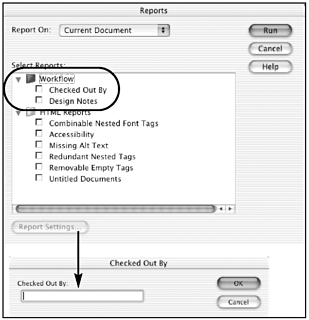
-
In the dialog box, choose the scope of your search from the Report On pop-up menu (current document, entire local site, folder, selected files in site).
-
In the Select Reports section, make sure the Workflow Reports category is expanded, and select the Checked Out By option.
-
The Report Settings button will become active. Click it to open the Checked Out By dialog box (see Figure 24.18).
Figure 24.18. The Results window showing the results of a Checked Out By workflow report.
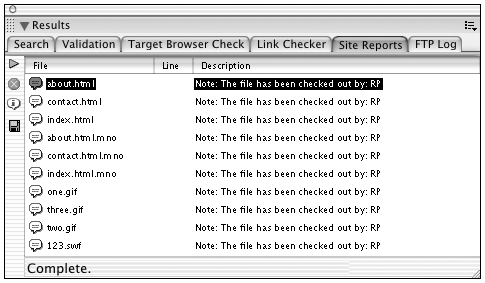
-
What you do in this second dialog box depends on what sort of report you want to create.
To generate a list of all checked-out files, no matter who checked them out, leave the text field blank.
To generate a list of files checked out by a particular team member, enter the Check Out Name of the person you wish to find (such as the name that person entered in the Site Definition dialog box, when enabling Check In/Check Out). This search is case-sensitive, but you do not need to enter the entire string. If you are searching for files checked out by a team member named Jeffrey Stewart, for example, you can just enter Jeff, Jeffrey, or Stewart. Be sure to remember that if you're searching for Jeff, multiple individuals might appear Jeffrey Stewart as well as Jeff Daniels and Ann Jeffrey, for instance.
-
When you've entered your settings, click OK to close the Checked Out By settings dialog box, and click Run. The dialog box will close, and Dreamweaver will perform the requested search and generate the report. The results will appear in the Results window (see Figure 24.18).
Tip
| | The Reports dialog box and Results box tend to like the Document window more than the Site panel. If you ever lose track of them, either switch to an open document or open one to see whether you can find them there. |
Summary
This chapter discussed all the features in Dreamweaver for improving workflow in a collaborative environment. It is important to keep both technical and interpersonal requirements and considerations in mind when you're in an environment with multiple developers since failing to do so will only lead to disaster. These are features used in multideveloper design environments and, for the most part, have nothing to do with problems or issues you'll run into when developing by yourself. This chapter has informed you of such issues and helped you implement protocols for prevention and avoidance should you be in environments where they might occur.
| CONTENTS |
EAN: 2147483647
Pages: 49