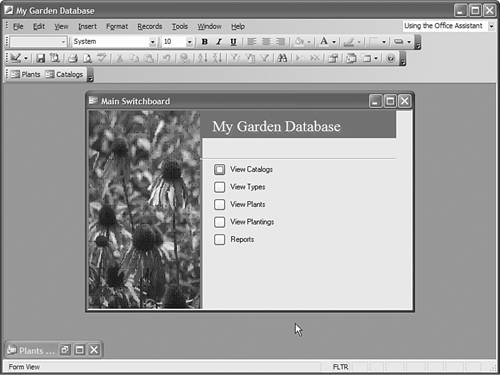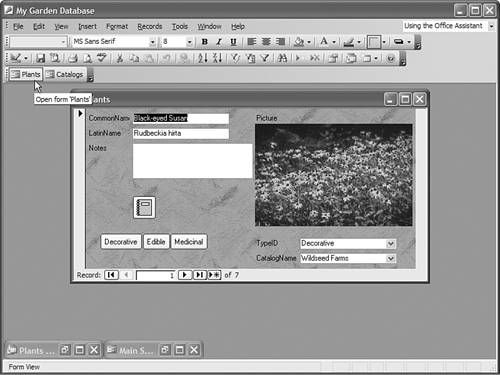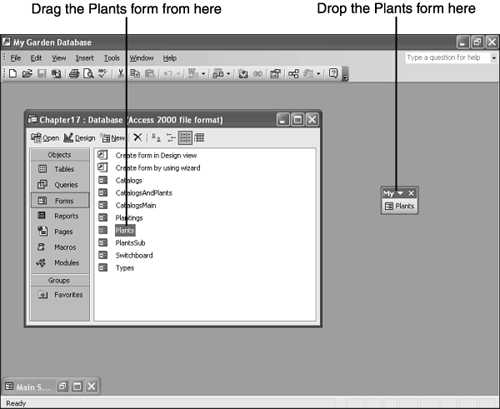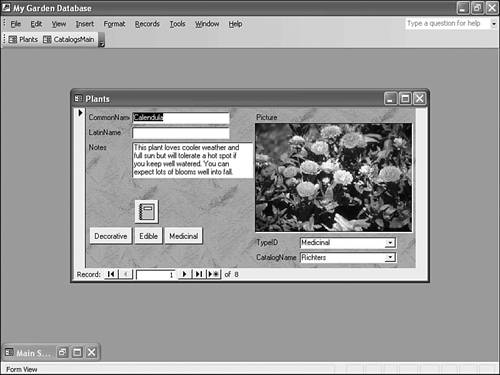Customizing Access Toolbars In Chapter 15, "Automating Your Database," you learned how to create macro buttons to open forms and reports . They work great, but they're not particularly intuitive. You must click the Macros shortcut and then click the right macro item, which means, you have to know the items are there to go looking for them. There's an easier wayone that's just as easy to create, but more readily available. You can create a custom toolbar that grants easy access to the objects you use the most. Don't let the sound of that scare youthe process is simple: -
You create a new toolbar. -
You drag objects from the Database window and drop them on to the new toolbar. It couldn't be simpler! Figure 17.12 shows a simple, custom toolbar that allows you to forego the Database window to open the objects you use the most. Figure 17.12. Add this custom toolbar to your plants database. 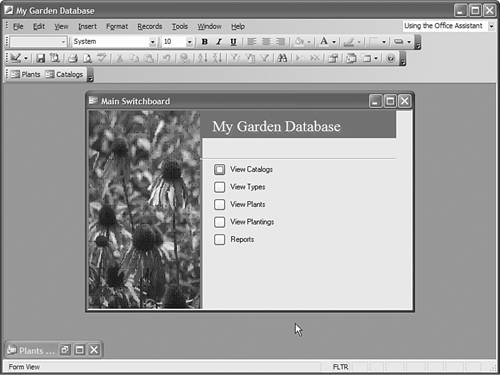 To create this toolbar: -
Choose Customize from the Tools menu. -
In the resulting Customize dialog box, click the Toolbars tab if necessary. Then, click the New button to the right of the Toolbars list. -
Enter MyFavorites as the name of the toolbar in the New Toolbar dialog box, and click OK . Access will display the small empty toolbar shown in Figure 17.13. Figure 17.13. Create a new, empty toolbar. 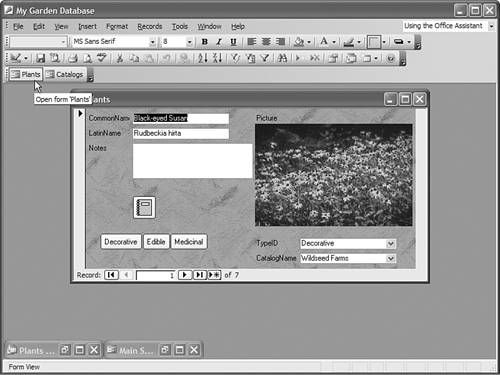 -
Click Close to dismiss the Customize dialog box. -
Press F11 if necessary to display the Database window. Position the Database window so you can see the empty toolbar. -
Click the Forms shortcut. -
Drag the Plants form and drop it onto the new toolbar, as shown in Figure 17.14. Figure 17.14. Drag the Plants form to the custom toolbar. 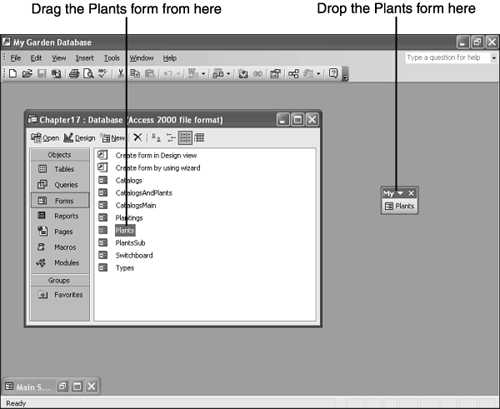 -
Drag and drop the Catalogs form to the custom toolbar. -
Dock the toolbar just below the Database toolbar. To do so, simply drag the custom toolbar until it meets the existing toolbar. Access will take over for you and automatically dock the new toolbar below the existing ones. -
Right-click any of the toolbars and deselect the Formatting and Form View toolbars, so that only the new custom toolbar is available. -
Click Plants to open the Plants form, as shown in Figure 17.15. Figure 17.15. Click a button on the toolbar to open the corresponding object. 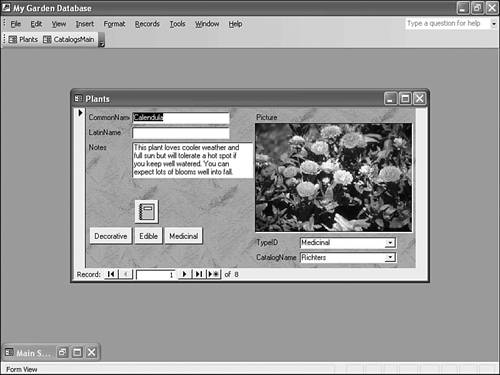 Of course, you're free to add as many buttons to the toolbar as you like, and you don't have to hide the Access toolbars. The choice is yours. The Absolute Minimum Access is just one application in the best-selling suite of desktop software on the market. Many features are shared throughout the suite, which makes all of the applications easier to use and learn. In this chapter, you learned about several Office features that you can use in Access: -
Decide whether to use the Office Assistant. -
Use SpellCheck and AutoCorrect to correct misspelled entries. -
Display Help topics on the subjects you need, when you need it. |  |