Office Applications
Most of us will spend at least some of our time creating and maintaining office documents such as word-processing documents, spreadsheets, and presentations. Therefore, this chapter begins with an introduction to the office productivity applications available within Linux.
Because these office tasks are so important, Fedora comes with a number of different office applications. Some of these applications are rich in functionality and compare very favorably with the likes of Microsoft Office, whereas others are smaller in size but still worthy of mention. These applications should be enough to meet your requirements ”and if not, there are even more office application suites for Linux available via the Internet.
This section begins with a brief survey of all the office application suites included with Fedora. We can t cover them all in depth because there isn t room, but you should get an idea of what you can achieve by taking a closer look at OpenOffice , the standard office suite in Fedora.
What s Different?
Red Hat Linux shipped with OpenOffice 1.0, so what s new in OpenOffice 1.1? Red Hat put a great deal of effort into fixing bugs , making the latest version of the suite even more reliable. The Office compatibility has been enhanced, allowing for better accuracy when importing and exporting Microsoft Office files. In addition, a number of new features have been added, these including the following:
-
Exporting to PDF
-
Exporting to Macromedia Flash format
-
Support for handicapped users (see www.sun.com/access )
-
Macro Recorder for reoccurring tasks
For more details, take a look at www.openoffice.org/dev_docs/features/1.1 .
Fedora and Office Applications
The following office application suites are all available with Fedora:
-
The OpenOffice suite is installed when you install Fedora using the default settings. OpenOffice consists of a number of applications, including the following:
-
Dia (for structure drawings)
-
OpenOffice Writer (for word processing)
-
OpenOffice Calc (for spreadsheets)
-
OpenOffice Draw (for graphics)
-
OpenOffice Impress (for presentations)
-
OpenOffice Math (for editing formulas)
-
Project Management
-
Ximian Evolution
OpenOffice is the most functionally capable of the suites listed here, and is explained in more detail in a moment. It s worth mentioning that other Office Suite applications are available, and while they are worth considering, this chapter could hardly do them justice . The suites are listed below with associated links; you can investigate these in more detail at your leisure:
-
StarOffice: The latest release at the time of this writing is version 7.0. More information is available at .
Note OpenOffice is the open source version of StarOffice; they are built on the same code “ the only difference between the two is that OpenOffice has fewer text filters, no fonts, no DB, no full clip art library, and no template library. It also doesn t come with tech support or manual “ which is why you pay $79 for it, and why OpenOffice is free.
-
Koffice: One of the original office suites whose current release is version 1.3. More information is available at www.koffice.org .
-
GNOME Office: This office suite is built from a variety of technologies used within the Bonoobo framework. More information is available at www.gnome.org/gnome-office .
-
Installing Office Applications
Most of the packages for the default office and productivity applications are listed within the Office/Productivity package group , which you ll find under the Applications category of the Package Manager application that is discussed in Chapter 8. (There are one or two exceptions; for example, GIMP is listed in the Graphics package group.)
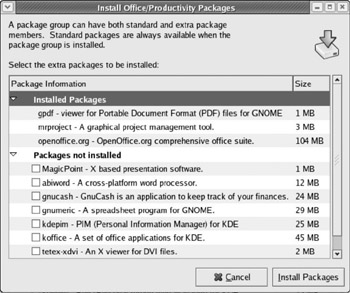
Figure 4-1
As you can see, the Office/Productivity package consists of 12 packages, including one for the OpenOffice suite and one for the Koffice suite. As you can see in the table that follows , three of these packages (including the OpenOffice suite) are installed by default when you install Fedora in any of its versions.
| Package Name | Description |
| mrproject | This is a graphical project management tool. It s similar to Microsoft Project, allowing you to plan project tasks and resources. |
| openoffice | This is the OpenOffice.org office suite. As previously mentioned, it s a set of office productivity applications. |
| xpdf | This is a PDF file viewer for the X Window system. |
You can safely install any (or all) of the remaining packages alongside OpenOffice simply by selecting the packages you want to install and clicking the Update button. (You ll need the distribution disks to complete the installation.) You can experiment with these applications at your leisure, choose your favorites, and (if you wish) uninstall the others later on.
We ll spend the remainder of this section looking at some of the applications in the OpenOffice suite. Note that you can find the latest information and downloads for OpenOffice at www.openoffice.org . This site has OpenOffice downloads for a variety of platforms including Linux, Windows, and Mac OS X. You ll also find localized dictionaries, documentation, and support facilities to help you get the most from these applications.
Starting an OpenOffice Application
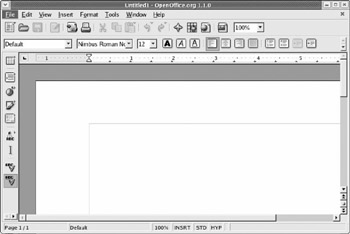
Figure 4-2
In addition to the menu shortcuts, the OpenOffice installation process also places three shortcut icons within the taskbar at the bottom of the screen, as shown in Figure 4-3; these are for the Writer, Impress, and Calc applications, respectively. To invoke any of these applications, just click the icon.
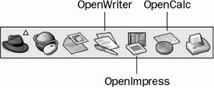
Figure 4-3
| Note | It is also possible to run the office applications from the command line. The simplest way of achieving this is to select Run Application from the Main Menu and type the command line you wish to execute. For example, oocalc is the binary file for Calc (see Figure 4-4). 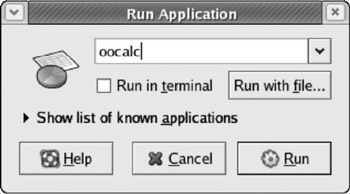 Figure 4-4 You ll notice as you type something that as Fedora recognizes a known application, the icon will change to represent the application recognized (in this case, the Calc icon). Now selecting the Run option will execute the command line and, in this case, the Calc application. |
By default, the executable files are installed into the /usr/bin directory, which is part of the $PATH environment variable. This means that you can run any of these applications simply by typing its name at the command line.
The following table lists the commands for some other applications in the OpenOffice suite.
| Executable | Application |
|---|---|
| oocalc | Spreadsheet application |
| oodraw | Drawing application |
| oomath | Mathematical formula composer |
| ooimpress | Presentation application |
| oowriter | Word processor |
| ooffice | The default OpenOffice window for creating any OpenOffice document |
Common Functionality
To begin, take a look at some of the elements that are common to all the applications in the OpenOffice suite.
The layout of the main window of each application will be familiar to you if you ve ever used applications such as Microsoft Word. The top part of the application displays the menu bar and a function bar . Beneath this are the object bar and the ruler , with the main working area below that. The status bar is at the bottom of the window, and behaves like the Microsoft Word status bar. To the side of the main word area is the main toolbar .
The diagram in Figure 4-5 demonstrates these areas as visible within an OpenOffice application.
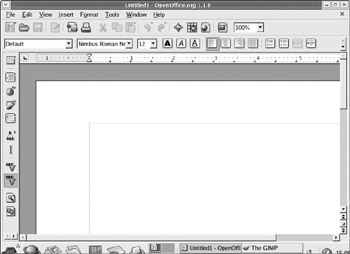
Figure 4-5
You can choose to hide some of these toolbars via the View>Toolbars menu option. Unlike Microsoft Word, OpenOffice doesn t allow you to undock the toolbars or move them around the screen. However, you can customize the contents of a toolbar either by right-clicking a toolbar and selecting Customize, or by selecting View> Toolbars >Customize from the menu.
The toolbars vary from application to application, although the Function, Object, and Main toolbars are common to all the OpenOffice applications.
The menu structure also varies from application to application, and therefore it would be impractical to try and explain all the options here. If you ve used Microsoft Office, you ll notice some familiar menu options. Even if you re unfamiliar with Microsoft Office, you ll find these quite self-explanatory:
-
The File menu allows you to open, save, and close files, and offers other features such as printer and page-reviewing options.
-
The Tools menu allows access to tools that are either incorporated into the application or added via plug-ins. In addition, this menu also usually offers the opportunity to configure various application-specific options.
-
The Window menu allows you to switch between different documents that you have open in the application at the same time.
-
The Help menu provides access to the built-in help system (which, incidentally, is extremely comprehensive, and should be the first port of call for any problems or information you require).
Compatibility with Microsoft Office
One thing that many first-time Linux users worry about is whether their Microsoft Office documents are compatible with OpenOffice. For example, you may wonder if it is possible to do the following:
-
Create a document in Microsoft Word, and then edit it using OpenOffice
-
Save a spreadsheet in OpenOffice, and then use it at work within Microsoft Excel
The answer is Yes! OpenOffice s built-in interoperability features allow you to use OpenOffice applications to load and save documents using file formats that are compatible with other applications (such as those in Microsoft Office). You must configure OpenOffice to handle features such as object embedding (and other features that are native to Microsoft Office) to ensure their behavior is as you would expect.
You can configure these options by accessing the Options dialog box from the Tools>Options menu from any OpenOffice application (see Figure 4-6).
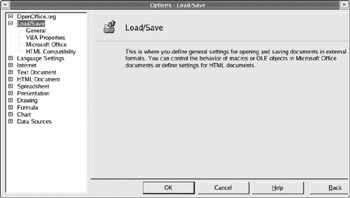
Figure 4-6
| Note | Not all OpenOffice applications support specific conversion features (those that do are discussed here), but they all support the ability to load and save between different file formats. You can find out more by looking at each application s documentation. |
Of particular interest here are the options found under the Load/Save node on the left of this dialog box. Only those options associated with compatibility with Microsoft Office are covered here.
General Loading and Saving Options
The option of interest here is the default File Format that is used when you save a document. You can see this option at the foot of the General tab, as shown in Figure 4-7.
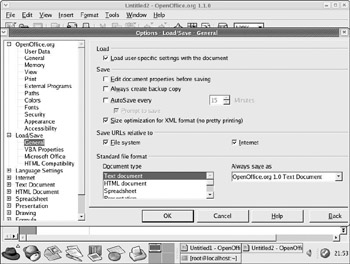
Figure 4-7
It is here that you can select the default format that the application will use whenever you ask it to save your document to disk (for example, using File>Save). As you can see from the preceding figure, when you first install OpenOffice this default document type is set to the OpenOffice.org.1.0 format.
If you want to work with Microsoft Office file formats only, it is here that you should change this default setting. This can be particularly useful if you transfer files between home and work often, and you don t want to forget to save in the correct format. For example, suppose you use Microsoft Word XP at your place of work and OpenOffice s OpenWriter at home. If you regularly create documents at home for use at work, you can configure OpenWriter to save your documents in Microsoft Word 97/2000/XP format by default, so that these documents are compatible with the software at your place of work.
VBA Options
Your documents might contain code written using Visual Basic for Applications (VBA) . OpenOffice applications can handle VBA code in a number of different ways, but support is limited to documents that originated in Microsoft Word 97/2000, Microsoft Excel 97/2000, and Microsoft PowerPoint 97/2000.
OpenOffice supports VBA through the dialog box shown in Figure 4-8.
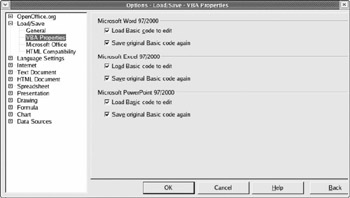
Figure 4-8
There are two options for each of the three office applications that support VBA code embedding. They are explained in the following table.
| Option | Description |
|---|---|
| Load Basic code to edit | When this option is selected, the application loads the VBA code from the original document and embeds it into a special Basic module within OpenOffice. This module preserves the code and allows you to edit it through the application s interface or IDE. |
| Save Original Basic Code again | When this option is selected, the application saves the code as preserved in the Basic module in the format expected of the Office application, so the code continues to work as expected ( assuming its syntax is correct). |
| Note | It is beyond the scope of this chapter to cover BASIC within OpenOffice. If you want to know more, take a look at www.engineering.usu.edu/cee/faculty/gurro/Software_Calculators/StarOffice_Docs/StarOfficeBasicManual.zip . StarOffice Basic is very similar to OpenOffice Basic, and you can switch between OpenOffice and VBA Help (if you run Windows) to find assistance. |
Microsoft Office Options
Microsoft Office s applications also allow users to embed objects of one type within another. For example, if you want to show sales data from a spreadsheet within your sales report, you can easily embed your Excel spreadsheet within your Word document. In Microsoft parlance, this is known as Object Linking and Embedding (OLE) . With OLE, the embedded object inherits the functionality of the application it was created in (so in the example cited here, the embedded Excel spreadsheet inherits the functionality of Microsoft Excel, even though it is embedded into an Microsoft Word file).
The Options dialog box in OpenOffice allows you to select which objects are converted (if at all) and at which stage ”when the object is loaded into OpenOffice and/or when saving from OpenOffice into a Microsoft format (see Figure 4-9).

Figure 4-9
The checkboxes in the [L] (for load) column indicate that an object of the specified type should be converted into an OpenOffice object when a Microsoft document is loaded. The checkboxes in the [S] (for save) column indicate that the object should be converted to the specified Microsoft Object when the document is saved to a Microsoft file format. (So, if you leave the [S] checkbox unchecked, the objects will not be converted and will be absent from the resulting file.)
As you can see from Figure 4-9, there are four object types supported, including Microsoft Word (WinWord), Microsoft Excel, Microsoft PowerPoint, and MathType.
| Note | MathType is used to represent mathematical formulas. For more on this application, see www.mathtype.com/mathtype . |
HTML Compatibility Options
This dialog box doesn t offer any features for converting between versions of Microsoft Office, but it does contain the setting that indicates what browser is targeted when exporting a document from an OpenOffice application in HTML format (see Figure 4-10). OpenOffice supports a number of formats, including the following:
-
Netscape Navigator (version 4.0 and above)
-
Microsoft Internet Explorer (version 4.0 and above)
-
HTML 3.2 (most browsers support this)
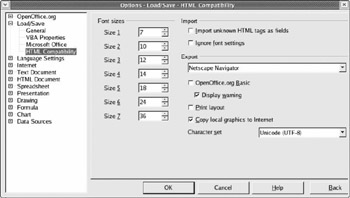
Figure 4-10
File Format Options
In addition to the settings in the Options dialog box, OpenOffice s capability to load from (and save to) different file formats is integral to the applications themselves. These options vary according to the context of the application, and so they are covered within the OpenOffice applications themselves .
However, it s also worth noting the existence of a generic document conversion tool called AutoPilot, which is accessible from all OpenOffice applications. If you select File>AutoPilot>Document Converter, you ll see a dialog box like the one in Figure 4-11.
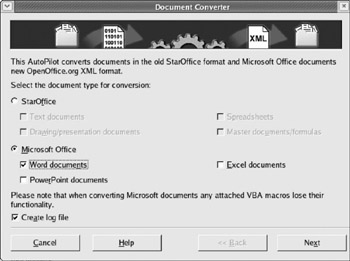
Figure 4-11
| Note | AutoPilot is actually a batch tool, for which OpenOffice provides a shortcut. |
This dialog box provides you with options to convert from StarOffice or Microsoft Office file formats to the new OpenOffice XML (eXtensible Markup Language) format. The preceding figure illustrates the Microsoft Office file formats and a Word document we intend to convert, so the Word documents option is marked .
After pressing Next, you ll see the dialog box shown in Figure 4-12. It prompts you to say whether you wish to convert templates, documents, or both, and whether you are to include subdirectories in your conversion process. In this case, we re converting only Word documents from our working directory and placing the converted files in the same directory.
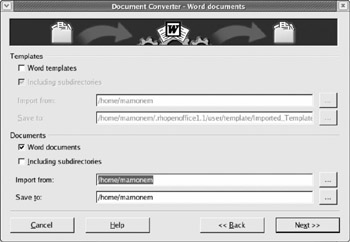
Figure 4-12
When you click the Next button again, you see a confirmation dialog box, shown in Figure 4-13. If you re happy that everything is present and correct, select the Convert button and the conversion process begins.
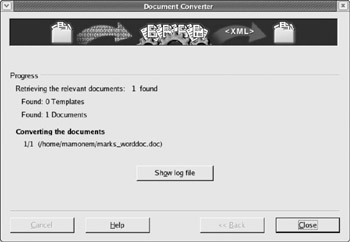
Figure 4-13
When the conversion is complete, the Progress screen displays the results of the conversion process.
| Note | Note that this conversion process renders any VBA code invalid. If your documents contain VBA code that you wish to preserve, you should avoid this method. |
Conversion Quality and Considerations
The conversion quality between different file formats ( especially Microsoft Office) is excellent . The only caveats are that the conversion process from OpenOffice to Microsoft Office can lead to files larger that their original file sizes due to the lack of compression. However, this is likely to change in future releases.
| Note | It s worth experimenting with the Rich Text Format (RTF) file format ”this will help to avoid potential conversion errors, although at the expense of certain formatting capabilities. |
Using OpenOffice Writer for Word Processing
When you start the Writer word processing application (which you can do using Main Menu>Office>OpenOffice.org Writer or the shortcut icon from the task bar), you are presented with a window like the one shown in Figure 4-14.
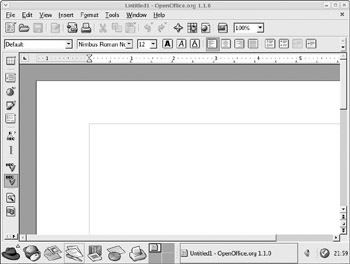
Figure 4-14
Writer provides the wealth of features that one would normally expect to find in a commercial word processing application. We won t list them all here; like the other applications in the suite, it would warrant a book in its own right. However, we will highlight some of the key features included and also describe how interoperability with other applications such as Microsoft Office is achieved. Some of the key features are as follows:
-
Styles and style galleries
-
Thesaurus
-
Spell checker
-
Clipart
-
Support for other file formats, such as Microsoft Word, StarWriter, and so on
As you ve seen, Writer is compatible with Microsoft Word. In particular, it is capable of loading and saving documents and templates in a number of Word file formats, including Microsoft Word 97/2000/XP and Microsoft Word 6.0/95. You can load and save between OpenOffice s native version and any of the other versions listed simply by using the File>Open and File>Save dialog boxes. The File Type drop-down list box allows you to choose the appropriate format (see Figure 4-15).
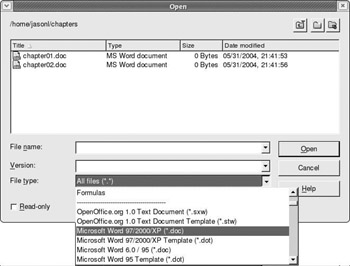
Figure 4-15
Using OpenOffice Calc for Spreadsheets
The Calc (or Calc ) application again provides numerous features that you would expect of a commercial application and is comparable to Microsoft Excel, the spreadsheet application within Microsoft Office. Some of the key features include the following:
-
Ability to handle multiple spreadsheets simultaneously
-
Embedded graphics and charts
-
Cell security
-
External data sources
-
Data Pilot (this is similar to PivotTables in Excel)
Calc also supports compatibility with Excel through its ability to load and save spreadsheets and templates in a number of Excel file formats, including Microsoft Excel 97/2000/XP and Microsoft Excel 4. x “5.0. Other interoperability features include the handling of VBA code and embedded objects (as mentioned earlier in this chapter).
Other, more specific options mimic the behavior of Microsoft Excel, and help to make users with an Excel background feel more comfortable. One specific such option is the ability to indicate that OpenCalc s searching capability should behave in the same manner as Excel s. This option can be found in the Tools>Options dialog box, in the Spreadsheet>Calculate tab (see Figure 4-16).

Figure 4-16
Note the Search criteria = and <> must apply to whole cells option in this dialog box. When this option is selected, Calc handles searches in the same way as Microsoft Excel, in that the search criteria entered are specific and must match the whole cell. When the option is not selected, the search criteria are matched against any position within the cell.
Using OpenOffice Impress for Presentations
The Impress (or Impress ) application again provides many of the features that you would expect of a commercial application, and is comparable to Microsoft PowerPoint, the presentation management application within Microsoft Office. The key features of Impress include the following:
-
Master templates
-
Slide animation and transition effects
-
Notes against slides
-
Timing rehearsals
Impress supports compatibility with Microsoft PowerPoint, in its ability to load and save presentations and templates in PowerPoint s file format (PowerPoint 97/2000/XP).
It s worth experimenting with the applications installed within the OpenOffice suite to learn more about what they re capable of doing. Here s a brief summary of each:
-
The diagramming tool, Dia , is launched through Main Menu>Office>Dia Diagrams. This application is used for drawing diagrams based on a variety of templates ”from simple boxes and lines to circuit diagrams. It is a primitive (or highly scaled-down) version of the Microsoft Visio diagram application. See www.lysator.liu.se/~alla/dia/dia.html for more information.
-
The Draw application, launched via Main Menu>Office>Openoffice.org Draw, can be used to generate drawings that are of a more graphical nature. It allows you to insert clipart from its internal library or external sources. It draws its influence from Microsoft s Draw application.
-
The Printer Setup application (Main Menu>Office>Openoffice.org Printer Setup) simply allows you to confirm printer devices that may be available to you, and direct output from applications such as OpenOffice to your printers. Its closest Windows cousin is the Printers option found within the Windows Control Panel.
EAN: 2147483647
Pages: 170
- Chapter VII Objective and Perceived Complexity and Their Impacts on Internet Communication
- Chapter VIII Personalization Systems and Their Deployment as Web Site Interface Design Decisions
- Chapter X Converting Browsers to Buyers: Key Considerations in Designing Business-to-Consumer Web Sites
- Chapter XIV Product Catalog and Shopping Cart Effective Design
- Chapter XVI Turning Web Surfers into Loyal Customers: Cognitive Lock-In Through Interface Design and Web Site Usability