The Browser Window
| [ LiB ] |
The Browser Window
When you want to see every type of event used in your project in a track hierarchy format, the Browser window is the one for you (see Figure 10.1). This window is similar to the List Editor described earlier in the sense that events are displayed in lists, but this is where the similarities end. Because the Browser window displays all types of events in hierarchal lists, it also implies that you can modify them by using the different fields it displays for each type of data.
Figure 10.1. The Browser window.
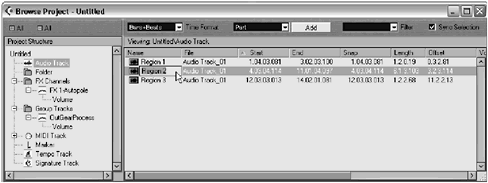
Browser Window Areas
The Browser window is divided into two areas and a toolbar. In the left area called the Project Structure , you will find a tree with the file name for the current project as its root. Linked to the file are all the tracks available in the current project. In other words, each type of track currently present in your project is displayed here. If the track contains data (this could represent events, regions , parts , or automation parameters), it is displayed under the track's name. The details for the events or data found on a track are visible in the List area found on the right side. The behavior of the browser is similar to that of Windows Explorer or Apple Finderin which selecting a folder on the left reveals its content on the right.
The toolbar offers a few options:
-
The Time Format field selects how time values in related columns are displayed. Changing the format in this field changes all values in columns below.
-
The next drop-down menu works with the Add button that follows it. You can use this field to select the type of event or object you want to add and then click the Add button to add it to the list. What you can add depends on what is selected in the Project Structure area. For example, when a MIDI track is selected, you can add a MIDI part; when a marker track is selected; you can add a marker or cycle marker.
-
The Filter drop-down menu actually works like the Mask function in the List Editor. You can use this to select the type of MIDI events you want to see. For example, selecting the Controller option from this menu displays only the Controller messages found in the track. Besides MIDI, you can only use this filter with marker tracks. You have the option to view the cycle markers, regular markers, or both.
-
The Sync Selection check box is a very convenient option that allows you to select in the Project window, the event you select in the Browser window, and vice versa. If you want to troubleshoot an object in your project, you can open the Browser window and check this option. Next time you select an object in your project, when you open the Browser window, this object is displayed in the List area.
The List area on the right of the Browser adapts its content to the selected objects in the hierarchy structure on the left. For example, if you select an audio track on the left, its events are displayed on the right. If you select one of those events in the Project Structure area, the details for this event appear in the list on the right.
After you can see an event's details, you can make any modifications you want in the appropriate column. At the top of each column are the column headers. You can click and drag a column header to move it to another location to change the order in which these columns appear. You can also click in the column header to change the sorting order. The column used for sorting displays an arrow pointing up or down, depending on the type of sort used.
To expand the entire project structure or to hide the details in each track, you can use the +All/-All buttons found in the upper-left corner of the window.
Understanding the Information
Although it is possible to add events in the Browser, because of its list nature, its environment is more appropriate when editing existing events. When you want to make changes to events in the Browser, it's important to understand what each column represents. In most cases, the column header describes well what its content represents. However, some columns might appear ambiguous. To clear that up, the following list describes the columns that aren't so obvious.
-
Snap column. Represents the absolute position of the snap point for this object (audio event). This can be different from the start point because the snap point is used to adjust the position of an event with the grid setting of the project or editor. Changing this value does not change the position of the snap point in relation to the event's start, but rather moves the snap point (and its event) to the location entered in this field.
-
Length column. Represents the length of the event. Editing the value affects the length of the event, moving its end position, not its start position.
-
Offset column. Represents the location in the audio clip that corresponds to the start of the event. This offset location value is found in the audio event or region and in the MIDI and audio part. When you change this value, the part or event stays in place on the audio track, but the content inside the part or event slides forward or backward in time.
As for the other columns, you can change the values by entering data directly in the appropriate row and column juncture.
| [ LiB ] |