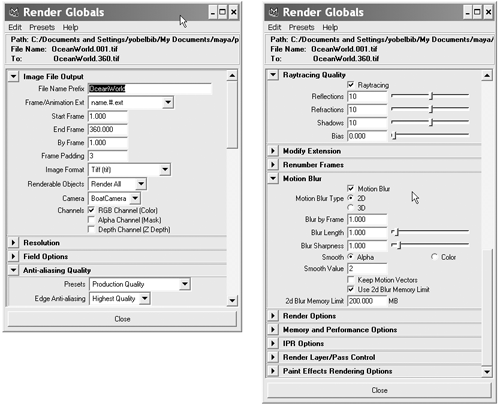| You're almost finished with your scene. All you have to do now is finish the lighting and render your scene. Because lighting can be a complex task, we've made it easier in this chapter by supplying a file with the lights already set up. You'll learn more about lighting in Chapter 9, "Lighting." Tutorial: Importing the Lights and Rendering the Scene You can continue from the previous tutorial, or load the scene file noted here. -
Display all your layers . Switch back to the standard Four View layout (Panels Saved Layouts Four View). 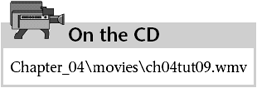 -
To import the lights into the scene, choose File Import option box on the menu bar. Leave the options the same as they were in the previous tutorial, but change the text box with the word Boat in it to Lights . Click the Import button, browse to the Maya Fundamentals CD-ROM, select the file noted here, and click the Import button. 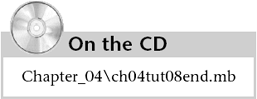 -
All the lights for your scene have been imported and are already positioned. Check out their settings in the Attribute Editor, and save your scene. 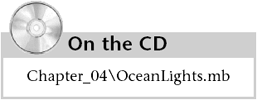 All your hard work will finally come together when you render your scene. During rendering, Maya calculates each frame in your scene and saves it as a file. You then sequence those files together to play the animation in FCheck (Maya's image viewing program). Before you render the scene, however, you need to change some of the rendering settings, explained in the following steps. -
Open the Render View window (Hotbox Window Rendering Editors Render View), and then open the Render Globals window (Options Render Globals on the menu), which contains the settings for your render. To specify a name for the images that will be rendered, under Image File Output, enter OceanWorld in the File Name Prefix text box, and select name.#.ext in the Frame/Animation Ext list box as the naming convention for files created during a batch render. For instance, frame 67 would be named OceanWorld.067.tif. -
To specify the number of frames to be rendered, enter 360 in the End Frames text box. Next, change Frame Padding to 3 (for 3 digits) to have preceding zeros added for numbers below 100. This will ensure that the numbering system works for all image compilation programs. -
Next, you need to choose an image format. If you don't have much disk space, you might want to select JPEG, but TIFF/TIF is usually a good choice (refer back to Chapter 1, "Pre-Maya: A Primer," for information on different file formats). Most important, be sure to select the correct camera for rendering: In the Camera list box, select BoatCamera. Uncheck the Alpha Channel (Mask) check box because you won't need it in this render. For Anti-aliasing Quality, select Production Quality in the Presets list box. Next, under the Raytracing Quality section, select the Raytracing check box. Finally, select the Motion Blur check box and select the 2D radio button (see Figure 4.25). After you've made these changes, close the Render Globals window. Figure 4.25. Using the Render Globals window to specify settings for a batch render. 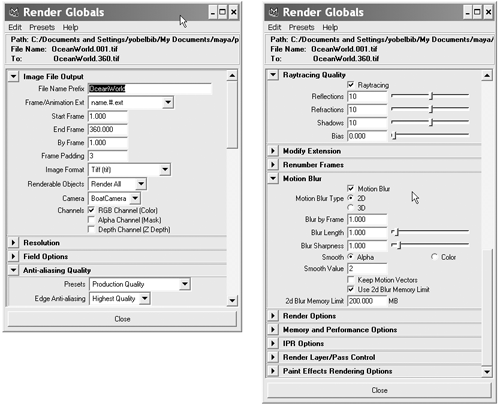 -
Save your scene. -
In the Render View window, click the Render button. If the wrong view is rendered, right-click with your mouse cursor placed over the image, and choose Render Render View (for the view you want to render). -
To render the animation, click Hotbox Render Batch Render. Maya will begin the render, and the images will be stored in your Project directory in the Images folder. You can watch the progress of your render by opening the Script Editor (Window General Editors Script Editor). 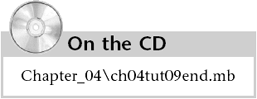 Viewing Your Render In this example, you've rendered a frame sequence rather than a movie file. Now that you've waited for all the frames to render, you'll want to see it played back. This is where FCheck comes into play. This little utility is Maya's animation viewer. It allows you to load a sequence of images you have rendered and play them in order. When you install Maya, shortcuts to the FCheck utility are placed in your Start menu. Go to the Start menu and then the menu item where Maya is placed. Click the shortcut named FCheck to open the utility. Open your animation by choosing File Open Animation on FCheck's menu bar, browse to the Images folder in your project directory, and select the first image file, OceanWorld.001.tif. Click the Open button, and then watch as the animation is loaded into memory. FCheck loads the entire sequence and then plays it back at full speed. Alternatively, you can set the file type to a movie type, such as AVI, and play it back from a movie player. For maximum compatibility between platforms, we've converted our AVI to WMV format (with Microsoft's free WMV conversion utility) and put it on the CD-ROM (see file noted here). 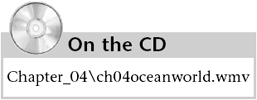  |