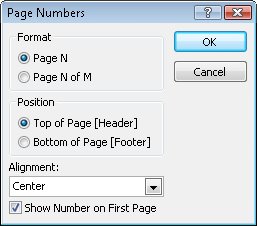| Whether you create a report with the Report wizard or manually, you can modify the report later in Design view to add content or change the layout or style of the content. In this exercise, you'll modify the content of a report by inserting a title, date, and time in the header and page numbers in the footer, inserting and removing labels, and changing the appearance of text. USE the 04_ModifyContent database. This practice file is located in the Chapter08 subfolder under SBS_Access2007. OPEN the 04_ModifyContent database. Then display the Sales By Category report in Design view.
1. | On the Design contextual tab, in the Controls group, click the Title button.
Title  Access inserts a title (matching the report name) in the Report Header section.
| 2. | If the Property Sheet pane is not open, press  to open it. Then set the font properties as follows: to open it. Then set the font properties as follows:
Property | Setting |
|---|
Font Name | Times New Roman | Font Size | 20 | Font Weight | Bold | Font Italic | Yes |
The title text reflects your changes, but no longer fits in its text box.
 | 3. | Right-click the title text box, point to Size, and then click To Fit.
Troubleshooting If Access displays an error when you navigate away from the label because it isn't associated with a control, click the Smart Tag, and then click Ignore Error. | 4. | In the Controls group, click the Date & Time button.
Date & Time  The Date And Time dialog box opens.
| 5. | With the Include Date check box and the first (long) date format options selected, clear the Include Time check box, and then click OK.
A text box containing =Date() appears in the upper-right corner of the Report Header section. When inserting the Date And Time control in a report that doesn't have a Report Header section, the text box appears in the Detail section. You might have to close the Property Sheet pane in order to see the text box.
| 6. | Move the =Date() text box below the title and adjust its width to match the title text box.
| 7. | In the Font group, click the Center button to center the date that will be displayed in this text box.
Center  | 8. | Under the CategoryName Header, delete the Category Name label that appears to the left of the text box.
| 9. | Select the text box, and set its font properties to the same settings as those used in Step 2 for the report title.
| 10. | Right-click the CategoryName text box, point to Size, and then click To Fit.
| 11. | Position the text box with its top against the top of the section and its left edge two gridlines in from the left, and then drag the right edge of the text box to about the 2.4-inch mark.
| 12. | On the Design tab, in the Controls group, click the Label button. Then click directly below the lower-left corner of the CategoryName text box.
Label  | 13. | In the minimized text box that appears, type Product: and then press the  key. key.
Because this label is not associated with a control, an error appears.
| 14. | Click the Smart Tag, and then in the list, click Ignore Error.
| 15. | Set the font properties for the label as follows:
Property | Setting |
|---|
Font Name | Times New Roman | Font Size | 12 | Font Weight | Bold | Font Italic | Yes |
| 16. | Right-click the label, point to Size on the shortcut menu, and then click To Fit.
| 17. | Align the left edges of the label and the CategoryName text box.
Tip To precisely align the left edge of one control with that of another, set their Left properties to the same value. | 18. | In the Controls group, click the Insert Page Number button.
Insert Page Number  The Page Numbers dialog box opens.
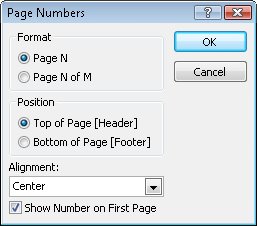 | 19. | In the Format area, select the Page N of M option. In the Position area, select the Bottom of Page [Footer] option. Click the Alignment arrow, and in the list, click Center. Then click OK.
Access inserts a text box containing the expression ="Page " & [Page] & " of " & [Pages] in the center of the Page Footer section.
| 20. | Save the report, and then preview the results.
|
CLOSE the Sales By Category report and the 04_ModifyContent database.
|