Chapter 5. Simplifying Data Entry by Using Forms
5. Simplifying Data Entry by Using FormsChapter at a Glance 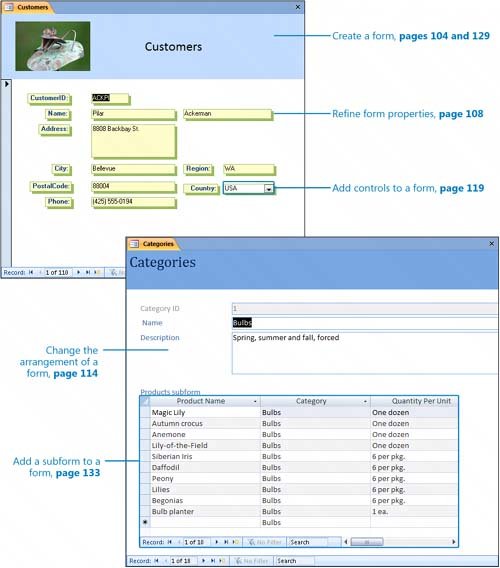
A database that contains the day-to-day records of an active company is useful only if it is kept current and if the information stored in it can be found quickly. Although Microsoft Office Access 2007 is fairly easy to use, entering, editing, and retrieving information in Datasheet view is not a task you would want to assign to someone who's not familiar with Access. Not only would these tasks be tedious and inefficient, but working in Datasheet view leaves far too much room for error, especially if details of complex transactions have to be entered into several related tables. The solution to this problem, and the first step in the conversion of this database to a database application in which you can efficiently manage information, is to create and use forms. A form is an organized and formatted view of some or all of the fields from one or more tables or queries. Forms work interactively with the tables in a database. You use controls in the form to enter new information, to edit or remove existing information, or to locate information. Like printed forms, Access forms can include label controls that tell users what type of information they are expected to enter, as well as text box controls in which they can view or enter information. Unlike printed forms, Access forms can also include a variety of other controls, such as option buttons and command buttons that transform Access forms into something very much like a Microsoft Windows dialog box or wizard page. Tip You can also create forms to navigate among the features and functions of a database application and have little or no connection with its actual data. A switchboard is an example of this type of form. As with other Access objects, you can create forms manually or with the help of a wizard. It is best to create navigational and housekeeping forms, such as switchboards, manually in Design view. However, you should always create forms that are based on tables by using a wizard, and then refine the form manuallynot because it is difficult to drag the necessary controls onto a form, but because there is simply no point in doing it manually. See Also For more information about switchboards, see "Creating a Switchboard" in Chapter 9, "Making Your Database Easy to Use." In this chapter, you will discover how easy it is to create formseither by using the Form tool or by using the Form wizardthat you can modify to suit your needs, and how to present information from multiple tables in one form by using subforms. You will control a form's function and appearance by inserting controls and modifying the form and control properties. Then you will learn how to automatically enter data in a form by using Microsoft Visual Basic for Applications (VBA) when a user performs an action in the control, such as clicking or entering text. See Also Do you need only a quick refresher on the topics in this chapter? See the Quick Reference entries on pages xxxixlxv. Important
Troubleshooting Graphics and operating systemrelated instructions in this book reflect the Windows Vista user interface. If your computer is running Microsoft Windows XP and you experience trouble following the instructions as written, please refer to the "Information for Readers Running Windows XP" section at the beginning of this book. | ||||||||||||||||||
