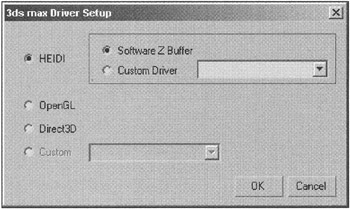Two Methods of Using a Sketch
|
| < Day Day Up > |
|
There are two modeling methods. We recommend that you try both and select the one that you like best.
The first method involves using projections as background. 3ds max lets you synchronize viewport zoom with the dimensions of the background images. Unfortunately, if the width of the background images doesn't match, 3ds max displays them using different scales. As a result, we had to create duplicates of the projections (the ones with the -wide suffix), adjusting their width according to that of the left view.
-
Reset 3ds max to the default viewport display. To accomplish this, just reset 3ds max to its initial settings:
-
Main menu à File à Reset
-
-
Replace the Perspective view with the Back view.
-
Assign the
 top-wide.tga,
top-wide.tga,  front-wide.tga,
front-wide.tga,  left.tga, and
left.tga, and  back-wide.tga as background images for respective viewports. You can use one of two techniques to assign background images to the viewports: Use the viewport display settings dialog (Main menu à Views à Viewport Background or <Alt>+<B>), or simply drag the images to the viewports using the Asset Browser (Control panel à Utilities à Asset Browser). In either case, the settings dialog will appear, where A viewport background must be selected.
back-wide.tga as background images for respective viewports. You can use one of two techniques to assign background images to the viewports: Use the viewport display settings dialog (Main menu à Views à Viewport Background or <Alt>+<B>), or simply drag the images to the viewports using the Asset Browser (Control panel à Utilities à Asset Browser). In either case, the settings dialog will appear, where A viewport background must be selected.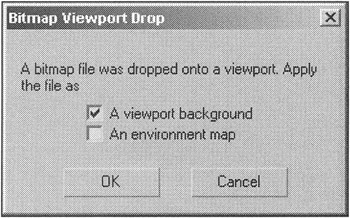
Note Instead of the Asset Browser, you can use a tool such as ACDSee or even Windows Explorer.
-
Synchronize the parameters of the background images to the view dimensions in the viewports (Fig. 15.3).
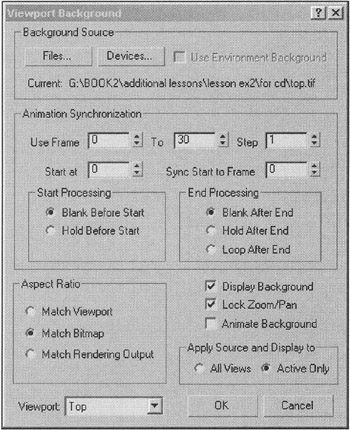
Figure 15.3: Settings in the Viewport Background dialog
Try to change magnification in the viewports and move the display. As you can see, background images are linked to the viewports.
| Note | If you are using the hardware accelerator in OpenGL or Direct3D mode, you may encounter problems with the display of the background images. If you do, switch to the Software Z Buffer mode and restart 3ds max.
|
The file named ![]() lesson15-01.max with appropriately adjusted viewport settings can be found on the companion CD-ROM in the \Lessons\lesson15\Scenes\ folder.
lesson15-01.max with appropriately adjusted viewport settings can be found on the companion CD-ROM in the \Lessons\lesson15\Scenes\ folder.
Unfortunately, the drawback of this modeling method is evident: You are limited to the side projection viewports when modeling. If you are satisfied with this, you can start modeling.
The second modeling method requires you to create several planes and apply the projection files to these planes as textures.
-
Reset 3ds max to its initial state.
-
Go to the left viewport and create a plane whose dimensions coincide with the linear dimensions of the
 left.tga file (472 × 212) or represent their multiples. Don't forget to set the Generate Mapping Coordinates checkbox.
left.tga file (472 × 212) or represent their multiples. Don't forget to set the Generate Mapping Coordinates checkbox.Tip The most convenient method of creating a plane is to enter the values of its dimensions manually from the keyboard.
-
Create other planes (Fig. 15.4, a).
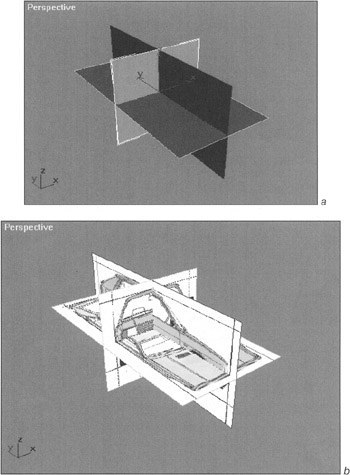
Figure 15.4: Creating the base planes -
Using the Asset Browser, move the projection files to the planes. Materials with assigned Diffuse maps will be created (Fig. 15.4, b).
Tip You can open the Asset Browser in one of the viewports. (Viewport right-click menu à Views à Extended à Asset Browser).
Note Textures applied to objects might be displayed with distortions. If so, you can correct the situation by enabling the Texture Correction mode in the viewport right-click menu.
-
If necessary, move the planes to make the center lines of the textures match the grid and one another.
The ![]() lesson15-02.max file containing correctly adjusted viewport planes can be found on the companion CD-ROM in the \Lessons\Lesson15\Scenes\ folder.
lesson15-02.max file containing correctly adjusted viewport planes can be found on the companion CD-ROM in the \Lessons\Lesson15\Scenes\ folder.
|
| < Day Day Up > |
|
EAN: N/A
Pages: 136