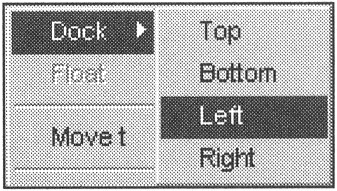Lesson 12: Navigation in 3ds Max Viewports, Object Manipulations, and Special Features
|
| < Day Day Up > |
|
We decided to cover viewport navigation in a separate lesson for two main reasons. First, we wanted to avoid cluttering other lessons, as was the case in our previous book "3ds max 4: From Objects to Animation," and to concentrate all your attention on the pertinent information. We also wanted to summarize the capabilities provided by 3ds max in this area in order to make your work more efficient. In the course of preparing this lesson, we discovered several interesting capabilities.
Customizing the Viewport Layout
When you start 3ds max for the first time, it displays a standard viewport layout — four viewports for the top view, the left view, the front view and for the perspective view. You can maximize any viewport at any time by pressing the <W> key on the keyboard. ("W" stands for the word "wide".) Furthermore, with the release of 3ds max 4, the developers introduced the capability to resize any viewport. To achieve this, place the mouse over the splitter bars (the cursor will then change to cross-hairs with bi-directional arrows), click and hold the left mouse button, and drag the mouse to change the viewport size according to your requirements. To return the viewport to its initial state, right-click any splitter bar, and select the single command — Reset Layout — from the right-click menu.
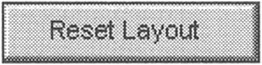
We would like to note that, in a decade of experience with all the versions of 3D Studio, we have only wanted to change the position of viewports a couple of times. However, sometimes this might prove to be rather useful. Let us consider how this is achieved.
-
Open the window for configuring viewport layout (Fig. 12.1):
-
Viewport right-click menu à Configure à Layout
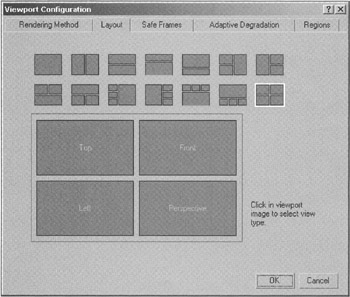
Figure 12.1: Layout tab of the Viewport Configuration window -
-
Select the desired viewport-placement scheme and define their contents by clicking the windows and selecting the appropriate views.
3ds max doesn't have the built-in functionality to change viewport positions "on the fly." If you need to do this, you can use a macro script written by Fred Moreau that can be found on the companion CD-ROM in the folder named Scripts\ViewPort Layout\. Furthermore, you can always download the latest versions of this and other useful scripts from the author's website: http://mapage.noos.fr/maxevangelists/. To install this script, proceed as follows:
-
Start the
 Vplayout.mzp script:
Vplayout.mzp script:-
Main menu à MaxScript à Run Script
You'll see the message box shown in Fig. 12.2.
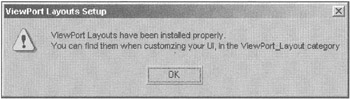
Figure 12.2: ViewPort Layouts Setup message box -
-
Open the dialog box for creating and editing toolbars (Fig. 12.3):
-
Main menu à Customize à Customize User Interface à Toolbars
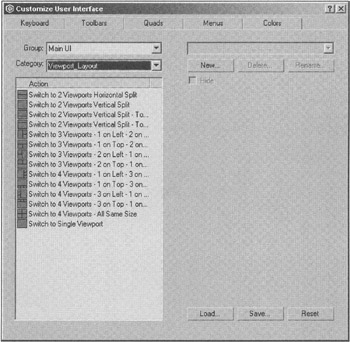
Figure 12.3: Customize User Interface dialog box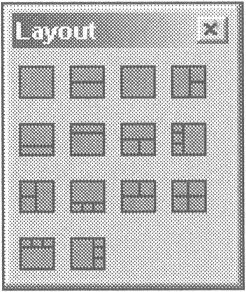
-
-
Create a new toolbar by clicking the New button and name it Layouts.
-
Open the Viewport_Layout category and move the commands from the Action list to the Layout window.
Now try to click the buttons on the newly created toolbar. Isn't it great? Do not forget to save your new interface settings.
| Tip | It is often convenient to position this toolbar to the left of the viewports. To do so, right-click the Layout toolbar and select Dock à Left. |
|
| < Day Day Up > |
|
EAN: N/A
Pages: 136