Installing a NIC
|
|
Installing a NIC is typically a nonevent, except when the NIC doesn’t work. In most cases, success or failure in troubleshooting the NIC rests entirely on your decisions and on your ability to master much of what we’ve talked about thus far in this chapter. Let’s take a look at the proper procedures for installing a NIC.
| Note | Before you get started, there is one item of note. In many cases when a NIC doesn’t work, it really doesn’t work and the indications are obvious. Troubleshooting the NIC then simply becomes a matter of replacing the NIC. When you have a temperamental NIC card, don’t waste too much time on troubleshooting the NIC. Just replace it. |
Getting Started
Lacking current and complete documentation for the NIC-less computer, your first step is a physical examination of the following:
-
The type of network (Ethernet, Token Ring, or ARCnet)
-
The type of available bus in the computer (ISA, EISA, VLB, PCI, and so on)
-
The available IRQ and memory address
-
The type of cable connection
| Note | Although this may seem obvious, many network engineers have traveled some distance to install a NIC, only to find that the cabling wasn’t what they expected or that no slots were available for the type of NIC that they brought along. |
Physical Inspection
Be sure to check with the user about saving work before shutting down the system. Once the computer is turned off, take precautions to eliminate static electricity before removing the case.
Have your toolkit ready! A popular computer requires a Torx screwdriver. Another one will need a flat tip. Yet a third type will require a cross or Phillips screwdriver.
First, visually inspect the area where you want to put the NIC. You’ll need to know the following:
-
The type of bus slot that is available
-
Whether the card will interfere with cables, fans, or other obstructions
-
The type of connector the NIC will need (UTP or coax)
-
The location of the drivers for this NIC
The second part of a physical inspection of the computer involves computer logic:
-
Which IRQ choices are available?
-
Which I/O addresses are available?
-
Which memory address choices are possible?
Not all NICs have every possible memory address available. Eight-bit NICs cannot have an IRQ address that is beyond IRQ 7. Usually, most of the interrupts in the 8-bit range are already consumed by basic PC functions, such as the floppy drive or keyboard. Typically, an 8-bit NIC can be installed on IRQ 5. That is the common home of either a second parallel port or a sound card. You should, therefore, be prepared to resolve conflicts.
You will have more IRQ choices with a 16-bit NIC. In most computers today, both IRQ 14 and 15 are used by IDE controllers. Add a SCSI device, and another IRQ becomes unavailable. Sound cards typically use IRQ 5 or IRQ 10. IRQ 8 is used by the Real-Time Clock (RTC). The wise installer avoids IRQ 9, because it is cascaded to IRQ 2. That leaves only two choices if a SCSI card is installed. A PS/2 mouse might absorb one of those, with IRQ 12. Will the NIC you are planning to install offer you IRQ 13, the only one left? No? This requires reconfiguring the SCSI card or removing something. The latter choice will, at a minimum, make you unpopular with users. Clearly some homework is required on your part to complete the job and not upset users.
The same issues exist with I/O addresses. You must configure a NIC with the appropriate I/O address before you can even use most configuration utilities. Most commonly, NICs are set to I/O address 300; however, if another device in the computer is already using that address, the address must be changed.
This leads us to the tools you can use to find out which IRQ and I/O address you can use. Let’s take a look.
Identifying Free IRQ and Memory Addresses
If the computer is running Microsoft operating systems, you can use some simple tools. MSD.EXE has been available since MS-DOS 5. Although not perfect, it can tell you which IRQs and I/O addresses appear to be in use. In Windows 95/98, you can use Device Manager (choose Start Ø Settings Ø Control Panel Ø System Ø Device Manager).
After you identify the available settings, enter this information in the logbook for that computer. If no logbook exists, this is the perfect time to start one.
| Tip | If you are not installing the NIC at this time, put your tools away, power up the computer, and spend a little time with the user to make sure that the computer is as it was when you powered it down. You don’t want a phone call complaining that you broke the computer when you looked at it. It is not unheard of for a cable to come loose when you’re inspecting a PC. |
At this point, let’s assume you have all the data you need, the proper NIC, and the correct drivers for a successful install. Now it is time to actually physically install the NIC.
Removing the Slot Cover
It is always important to keep a computer as sealed as possible to reduce the effects of EMI or RFI and to properly cool the system. Because you are planning to install a new device, however, you will have to open the computer’s cover and remove one of the slot covers. Properly ground yourself to avoid static electricity. The opening created by removing the slot cover will be closed again when the NIC is installed. Store this slot cover so that it can be replaced if the card needs to be removed in the future.
Antistatic Enclosures
Removing an electronic device from an antistatic protective bag or hard enclosure requires a static-free area. Some old hands would leave the PC plugged in and turned off during this process. Touching the metal case would create a ground strap. Technically, this works with AT cases; however, company policy may require a more official approach.
This approach does not work with ATX cases. ATX cases use a power supply that always has a small amount of power going to the system board. This is so that the system board can continue to power a few of its devices and thus “wake” the rest of the computer when it receives data from the network (this feature is known as Wake on LAN). If you accidentally plug a device into a motherboard while there is power to the power supply, you may damage the device, the system board, or both, and possibly the entire system. Always unplug the computer’s power cable when working with ATX cases to avoid system damage.
Inserting the NIC
After you determine the appropriate slot for the NIC, you need to remove that slot’s associated blank. A blank is a piece of metal that covers the back of the computer where an expansion card’s ports would normally go. You must remove the blank and the screw that holds it in before you can install any expansion card (including a NIC). You can remove the blank by removing the screw that holds it in and lifting the blank out of the computer. Save the blank for future use in case you ever need to remove a device.
| Note | Some blanks are die-stamped into the metal framing of the case. To remove them, push them inward, bending them up so that the metal tab that’s securing them will break. This type of blank is becoming scarce and is now seen only in the “cheaper” cases. |
After you remove the blank, you can insert the NIC in the slot you selected. The metal “fingers” on the bottom side of the NIC should engage with the metal tabs inside the slot. When you insert the NIC, use gentle, even pressure straight down on the card. The card should seat firmly in its slot.
| Warning | If the NIC doesn’t go into the expansion slot easily, don’t force it. You may break the tab on the NIC, the expansion slot connector, or both. |
Once you have inserted the card, you must secure it to the case using the screw you removed with the blank earlier. Many people don’t do this step and the card eventually works its way loose, causing the NIC to stop working or, worse, causing shorts inside the computer, thus damaging other components.
Now that the NIC is installed in the system, it is time to configure it.
Configuring the NIC
Until you give the NIC some command logic, the computer and the network will be unable to communicate. How you do this varies with the design of the NIC. The most common methods are:
-
Jumpers
-
DIP switches
-
EEPROM
-
Plug and Play
Setting Jumpers
Jumpers are small connectors that are used to complete a circuit by connecting two pins, indicating a setting to the device, either On or Off. One disadvantage of jumpers is that you can easily drop the cap that makes the connection inside the computer when changing a jumper setting. Be sure you always have tweezers in your toolkit to retrieve “lost” jumpers. Figure 6.12 shows a jumper and how it is used.
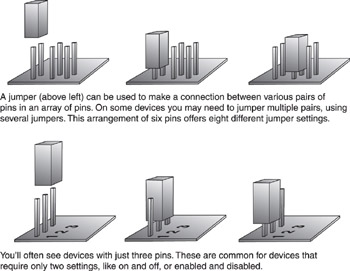
Figure 6.12: A jumper and how it is used
Some jumpered cards are clearly labeled on the circuit board with a nomenclature such as IRQ 3 4 5 7 9 10 11 12 13 14 15. Simply put a jumper on the numbered jumper to establish the needed IRQ. Other cards may have labels such as JP8 A B C D E F G H I J K. You will have to refer to the NIC’s documentation to determine the appropriate setting. The NIC’s documentation will usually include a table of configuration settings and which pins to jumper to get them. Table 6.1 shows an example of an IRQ jumper configuration table.
| IRQ | Jumper This Set of Pins |
|---|---|
| 3 | A1 |
| 4 | A2 |
| 5 | A3 |
| 6 | A4 |
| 7 | A5 |
| 8 | A6 |
| 10 | A7 |
| 11 | A8 |
| 12 | A9 |
| Warning | Not all jumper tables look alike! |
Dual Inline Package (DIP) Switches
To create an On or Off state, you slide or rock a DIP switch (as shown in Figure 6.13), depending on whether it is a slider or rocker type. Unlike a jumper, it is impossible to lose a DIP switch. Nevertheless, DIP switches are more expensive, and so some manufacturers prefer jumpers.
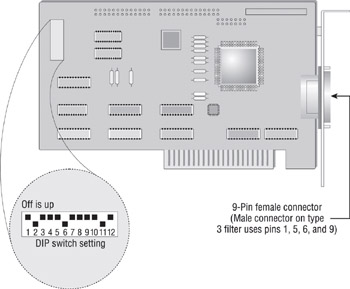
Figure 6.13: The DIP switch
At first glance, network nirvana may seem to be at hand with DIP switches. In fact, nothing could be further from the truth. Depending on the make and model of a NIC, it may be just as easy or ugly to configure, depending on the card and how well it is labeled and documented.
| Note | DIP switches are very small and, as such, it is next to impossible to use your fingers to move the switch. You should use a small probe or paper clip to move them. Never use a pencil because the lead tip could break off inside the switch. |
One item many people overlook when configuring a NIC is the documentation. Attempting to configure a device such as a NIC without documentation is an exercise in futility. The permutations, while not technically endless, are numerous enough that it could take several hours to find even a pattern to the settings. This is no fun whatsoever and is completely avoidable if you save the documentation for all devices in each client or server in your domain.
The settings for a particular NIC are in the documentation that comes with it. So, while it may appear that all those loose papers are so much junk, this junk can later be worth its weight in gold.
The EEPROM Chip
EEPROM is an acronym formed from electrically erasable programmable read-only memory and is a chip whose settings can be configured with software. NICs use these chips to hold their configuration settings, including IRQ, I/O, and DMA addresses. Rather than configure the hardware settings of a NIC using jumpers or DIP switches, with EEPROMs on a NIC, you can configure the hardware settings with special configuration software. The configuration software is specific to each NIC and usually comes with the NIC on a disk.
An EEPROM together with software-based NIC configuration software is a real treat to use after installing a NIC configuring JP 8, 10, and 14, all the while attempting to decipher what the tiny little table of jumper settings is trying to tell you. Typically these software configuration utilities can even test the system to determine which IRQ and memory addresses are available in a system before you begin setup of the EEPROM.
The Plug and Play Standard
Plug and Play is a standard that defines automatic techniques for configuring ISA expansion boards. This standard was originally developed by a consortium of companies, including Microsoft, Intel, Compaq, and Phoenix. With this technology, a Plug and Play expansion card is configured automatically by the computer’s BIOS with the correct, available hardware settings (that is, the IRQ, DMA, and I/O addresses) for that computer. After the settings are configured, all you have to do is install the software driver for the expansion card.
Unfortunately this process works correctly only if all devices in the computer are Plug and Play compliant. If you manually assign an IRQ address, for example, to a non–Plug and Play ISA card, install that card in the system, and then come back and install a Plug and Play card, the Plug and Play card may take the IRQ address manually assigned to the other card. It does this because the BIOS doesn’t know that the non–Plug and Play card exists. Some BIOSes allow you to enter the IRQ, I/O, and DMA addresses that are being used by non–Plug and Play cards. In this way, when a new Plug and Play card is inserted, the BIOS will be able to choose a setting that doesn’t conflict with any existing hardware.
Resource Conflicts
A resource conflict occurs when two devices are set to the same IRQ, I/O, or DMA address. It can (and does) happen with Plug and Play cards in a mixed (non–Plug and Play system) environment, as already mentioned. Additionally, most expansion cards (including NICs) are set by default to settings that other hardware device manufacturers aren’t using for their devices. For example, most sound cards are set, by default, to IRQ 5, I/O address 220h. Network cards are often set to IRQ 10, I/O address 300h.
NIC Drivers
A NIC driver provides a software interface between the NIC hardware and the host operating system. Normally, you’ll find a driver for the NIC you’re installing on a disk that came with the NIC. Sometimes, however, the driver for the NIC is included with the operating system.
Check the README file on the disk before installing the driver. If you suspect that the driver may be on the old side, check the manufacturer’s website for an updated driver. In addition, you may want to update the driver as a result of any of the following:
-
Security holes
-
Updates from other subsystems
-
Performance enhancements
-
Changes within the operating system itself
| Tip | Standardize the NICs you use throughout your network. You can reduce capital expenditures by purchasing in bulk, reducing the learning curve, and becoming adept at installation. |
Testing the NIC
Today, most NICs come with some sort of software utility that you can use to verify that the NIC is functioning correctly and to test every aspect of its operation. This software is known as NIC diagnostics. Even if the NIC vendor did not include any diagnostics, you can check proper NIC operation by installing client software and logging in. If you can log in to the network, generally speaking, the NIC is functioning.
The tests that these diagnostics can perform fall into two categories:
-
Hardware
-
Software
Hardware diagnostics examine the individual parts of the NIC and verify the functions of each component. If there’s a problem, the diagnostics will report it. This functionality is typically part of the software configuration program for the NIC.
| Tip | Unfortunately, most diagnostics for UTP-based NICs can’t determine whether the NIC is transmitting or receiving data successfully without a device known as a hardware loopback. A hardware loopback connects the transmission pins directly to the receiving pins, allowing the diagnostics to test this aspect of the NIC. You can’t get a full suite of diagnostic information without one. Loopbacks are discussed in detail in Chapter 10. |
Software diagnostics test the higher-level functions of the NIC, such as network communication with other stations. These programs typically consist of a sender and receiver portion. Each portion is run on one of a pair of computers connected to the network. The sender sends a test packet out to the receiver, and when the receiver receives the packet, it immediately sends a response. This function is similar to the TCP/IP Ping command, but is protocol-independent.
|
|