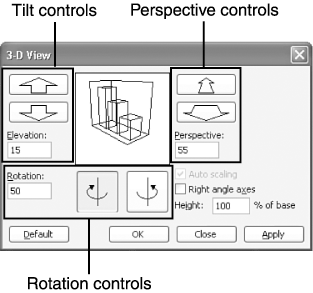Changing the Appearance of 3-D Charts Most charts are flat, two-dimensional graphics that are slightly more visually appealing than the data they represent. To create a truly dramatic effect, consider using one of the three-dimensional charts. The third dimension can create a dramatic effect, lifting your data right off the page. With a third dimension, bar charts begin to look like high-rise buildings and pie charts look like actual pies. The third dimension also enables you to rotate and tilt the chart to accentuate its three-dimensional appearance. To rotate or tilt the chart, follow these steps: -
Click the chart to select it. -
Open the Chart menu and choose 3-D View , or right-click the chart and choose 3-D View , if the option is available for this chart type. (3-D View is unavailable for two-dimensional charts.) The 3-D View dialog box appears, as shown in Figure 8.9. As you make changes, they are reflected in the wire-frame picture in the middle of the 3-D View dialog box. Figure 8.9. You can tilt and rotate a three-dimensional chart. 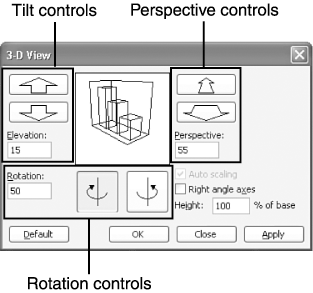 -
To change the elevation (or tilt), click the up or down elevation control, or type a number in the Elevation box. -
To change the rotation (rotation around the z-axis), click the left or right rotation controls, or type the desired degrees of rotation in the Rotation box. -
Take one of the following steps: To increase or decrease the chart depth (the ratio of the front of the chart to the back of the chart, expressed as a percentage between 0 and 100), click the back or forward Perspective control, or type a number in the Perspective box. To change height of the chart in respect to its base, click in the Height: ___% of Base box and type the desired percentage. For example, to make the chart twice as tall as it is wide, type 200 . -
To see the proposed changes applied to the actual chart, click the Apply button. -
When you're finished making changes, click Close or press Enter . Caution  | Some changes in the 3-D View dialog box can cause the Perspective controls to disappear. For example, turning on the Right Angle Axes option disables your ability to change the perspective. To redisplay the Perspective controls, click the Default button. |
The Absolute Minimum Charting is one of the most exciting aspects of creating worksheets. With a few clicks of the mouse, you can now transform even the dreariest collection of data into a dynamic graphic that illustrates just how the numbers stack up. To review, you now know how to Create a chart with the Chart Wizard and use the Chart toolbar to make quick changes. Move and resize the chart on a worksheet. Use the Chart menu for entering commands that apply only to charts. Change the type style, size, and color of any text that appears on a chart and change other text attributes. Modify the lines that make up the chart axes and configure the tick marks that run along the axes. Change the overall appearance of a chart by formatting its border and background. Tilt and rotate 3-D charts to accentuate their third dimension. With the skills you acquired in this chapter, you can transform existing worksheet data into a chart in a matter of minutes, change the chart type, add a border and shading to the chart, and format every object that composes the chart. In the next chapter, you will pick up additional skills for working with the more graphical aspects of Excel worksheets. |  |