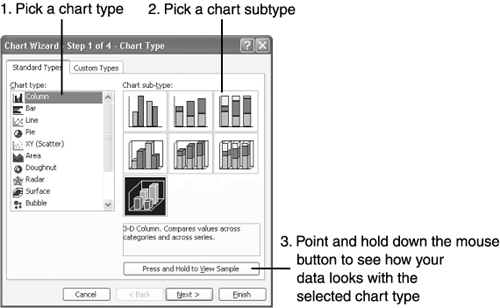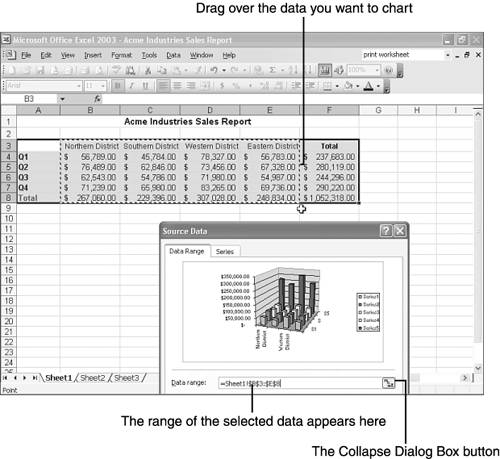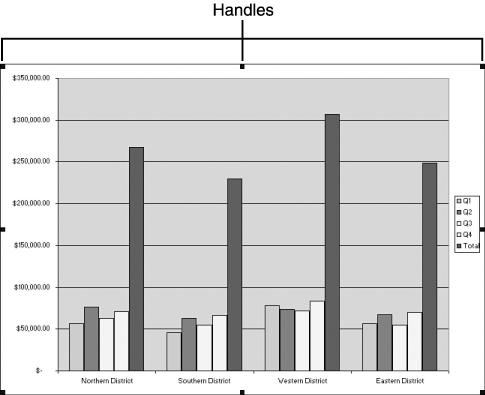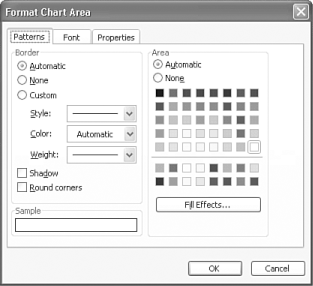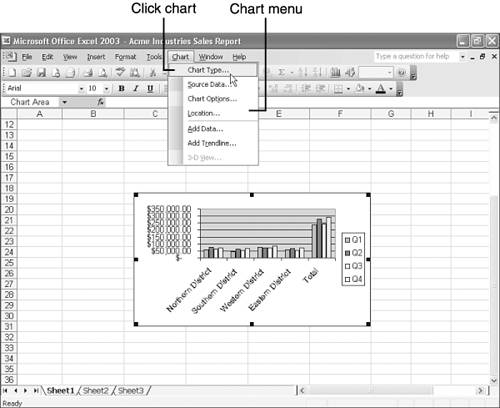| Charting data in Excel does not require you to return to the days of graph paper and rulers. You don't need to draw axes, plot points, or even connect the dots. Excel provides advanced tools that transform your data into any chart type you can imagine. You simply drag over the data you want to chart, run the Chart Wizard, pick a chart type, and enter any additional preferences. (See "Making Data Graphical with Charts ," in Chapter 1, "Understanding Excel Worksheets (Spreadsheets)," for descriptions of the most common chart types.) The following sections show you how to create charts with Excel's Chart Wizard and how to use the Chart toolbar to modify the chart and enhance its appearance. Making a Chart with the Chart Wizard Excel's Chart Wizard can whip up a chart in a matter of minutes, and best of all, the Chart Wizard leads you step-by-step through the process. To use the Chart Wizard, follow these steps: -
Select the data you want to chart. If you typed names or other labels (Qtr 1, Qtr 2, and so on) and you want them included in the chart (as labels), include them in the selection. -
 Click the Chart Wizard button in the Standard toolbar. The Chart Wizard Step 1 of 4 dialog box appears, asking you to select the desired chart type. (Ignore the Custom Types tab for now.) Click the Chart Wizard button in the Standard toolbar. The Chart Wizard Step 1 of 4 dialog box appears, asking you to select the desired chart type. (Ignore the Custom Types tab for now.) -
Make sure the Standard Types tab is up front, and then click the desired chart type in the Chart Type list, as shown in Figure 8.1. The Chart Subtype list displays various renditions of the selected chart type. Figure 8.1. The Chart Wizard leads you through the process of charting your data. 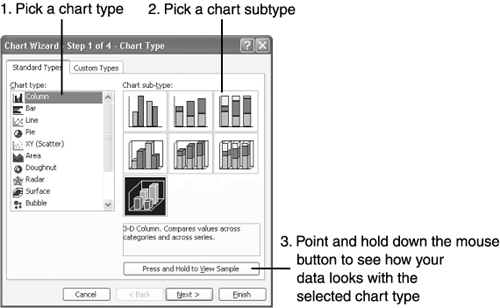 -
In the Chart Subtype list, click the chart design you want to use. (To see how this chart type appears when it charts your data, point to Press and Hold to View Sample , and hold down the mouse button.) -
Click the Next button. The Chart Wizard Step 2 of 4 dialog box appears, asking you to specify the worksheet data you want to chart, which you have done already. -
If the data you want to graph is already selected, go to step 7. If the Chart Wizard is highlighting the wrong data, drag over the correct data in your worksheet, as shown in Figure 8.2. (You can move the Chart Wizard dialog box out of the way by clicking the Collapse Dialog Box button just to the right of the Data Range text box.) Figure 8.2. If you selected the wrong data, you get a second chance to change it. 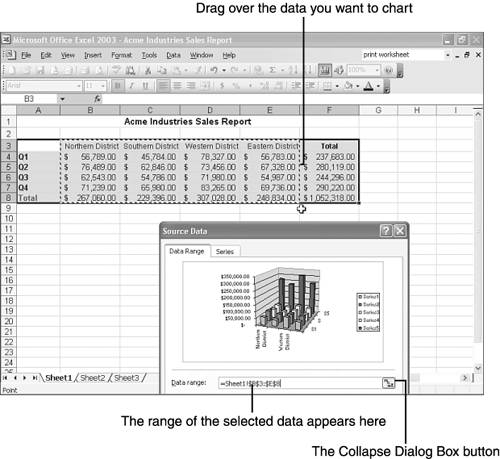 -
Under Series In, click Rows or Columns to specify how you want the data graphed. Your selection tells Excel which labels to use for the category axis and which ones to use for the legend. This is a tough choice that is best done by trial and error. -
Click the Next button. The Chart Wizard Step 3 of 4 dialog box appears, prompting you to enter additional preferences for your chart. -
Enter your preferences on the various tabs to give your chart a title, name the x- and y-axes, turn on additional gridlines, move the legend, enter data labels, and more. -
Click the Next button. The Chart Wizard Step 4 of 4 dialog box appears, asking whether you want to insert the chart on the current worksheet or on a new worksheet. -
If you want the chart to appear alongside your data, select As Object In and choose the worksheet on which you want the chart to appear. To have the chart appear on a worksheet of its own, select As New Sheet and type a name for the sheet. -
Click Finish . Excel makes the chart and adds it to your worksheet or as a separate worksheet. To change any of the settings you entered for your chart, click the chart and then run the Chart Wizard again. Step through the Chart Wizard's four dialog boxes, and change any settings, as desired. Moving and Resizing a Chart If your chart has only two or three data types to graph, it probably looks okay. If you choose to graph several columns or rows, chances are that all of your data labels are scrunched up, your legend is chopped in half, and your chart contains several other eyesores. Fortunately, you can fix most of these problems by resizing the chart. If you inserted the chart as an object, you can move and resize the chart. First, click the chart's background to select it. (If you haven't clicked outside the chart since creating it, it is already selected and the Chart toolbar is displayed.) Make sure you click the chart's background and not an object on the chart itself. When you click a chart's background, the entire chart should be selected, and tiny squares called handles appear around its perimeter, as shown in Figure 8.3. If you click an object, such as the data area or an axis, that object is selected, and handles appear around the selected object, not around the entire chart. Selecting the correct object can be a bit tricky at first. Figure 8.3. When the chart is selected, handles appear around its perimeter. 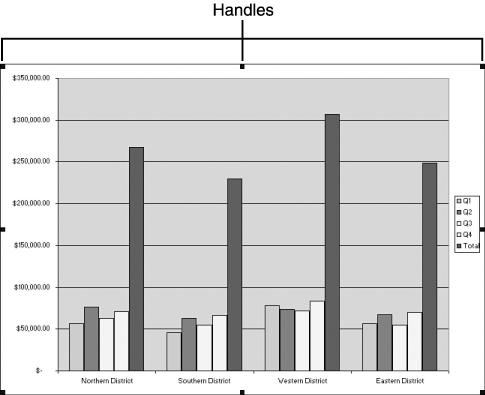 Tip  | A chart blends in with the worksheet, acting like a clip art image "pasted" to the page. If you prefer to have the chart displayed in its own window, right-click the chart and choose Chart Window . To return to displaying the chart on its worksheet, right-click the chart and choose Chart Window to turn off the window view. |
To resize the chart, drag one of its handles. To move the chart, position the mouse pointer over the chart (not on a handle), and drag the chart to the desired location. To delete the chart and start over, select the chart and press the Delete key. If the chart is on a separate worksheet, delete the worksheet. Using the Chart Toolbar One of the best tools for tweaking the chart design is the Chart toolbar. To display it, right-click any toolbar and click Chart . The Chart toolbar offers several chart formatting tools, as listed and described in Table 8.2. (If a button you want to use is not on the toolbar, click the Toolbar Options button, on the right end of the toolbar; point to Add or Remove Buttons ; point to Chart ; and then click the desired button.) Table 8.2. Chart Toolbar Tools | Tool | Tool Name | Purpose | |  | Chart Objects | Displays a list of the elements inside the chart. Select the item you want to format from this list, and then click the Format Chart Object button, listed next (where Chart Object is the type of object currently selected). | |  | Format Chart Object | Displays a dialog box that contains formatting options for only the specified chart object. (The button's name varies depending on the object. If you selected the legend, the button's name is Format Legend.) | |  | Chart Type | Enables you to change the chart type (bar, line, pie, and so on). | |  | Legend | Turns the legend on or off. | |  | Data Table | Turns the data table on or off. A data table displays the charted data in a table right next to (or on top of) the chart, so you can see the data and chart next to each other. | |  | By Row | Charts selected data by row. (If the chart looks wrong, click By Column.) | |  | By Column | Charts selected data by column. (If the chart looks wrong, click By Row.) | |  | Angle Clockwise | Enables you to angle text entries so they slant down from left to right. Angled text is a nice effect, but it's also great for fitting text in a box when room is tight. | |  | Angle Counterclockwise | Enables you to angle data labels so they slant up from left to right. | Note  | When resizing a chart, you can hold down the Ctrl key and drag to expand or shrink the chart from the center. Hold down the Shift key, and drag to ensure that the chart retains its relative dimensions (that the horizontal and vertical axes become proportionally larger or smaller). |
The tools in Table 8.2 function differently, depending on the tool and on the selected object, but the following steps provide overall instructions on how to use the tools to format the various elements that make up the chart: -
Open the Chart Objects list, and choose the object you want to format. -
Click the Format Chart Object button (where Chart Object is the type of object you selected in step 1). The Format dialog box for the selected object appears. Figure 8.4 shows the Format Chart Area dialog box, which appears when you choose to format the chart area. Figure 8.4. The Format Chart Area dialog box enables you to enhance your chart. 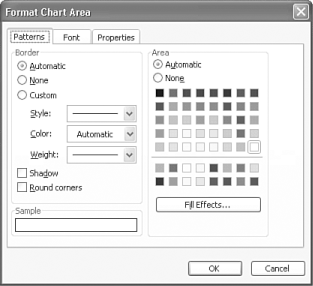 -
Enter your preferences and click OK . Tip  | Right-click the chart or one of its objects to view a context menu that lists commands for formatting the selected object. Click the desired command and enter your preferences. |
Using the Chart Menu Another way to access the options for formatting your charts is to use the Chart menu. This menu contains options for changing the chart type, selecting different data to chart, adding data, and even moving the chart to its own page. The Chart menu remains hidden when the worksheet is selected, but it pops into view on Excel's menu bar whenever you select a chart. Simply click Chart on Excel's menu bar, as shown in Figure 8.5, and then choose the desired option. If a dialog box pops up, enter your preferences and click OK . Figure 8.5. You can use the Chart menu to customize and format your chart. 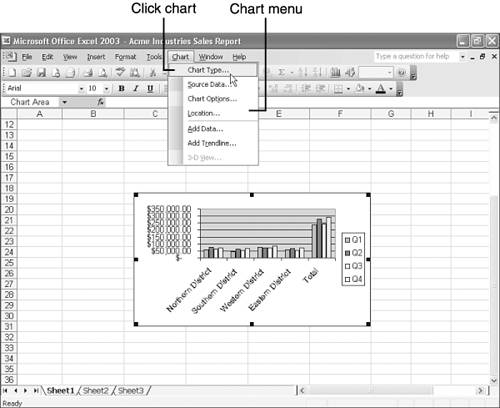 For most formatting options, open the Chart menu and click Chart Options . The Chart Options dialog box appears, providing tabs for changing the chart and axes titles, configuring the axes, adding gridlines, positioning the legend, adding data labels, and turning the data table on or off. Enter your preferences and click OK . The following sections provide additional details for formatting specific design elements that make up the chart.  |