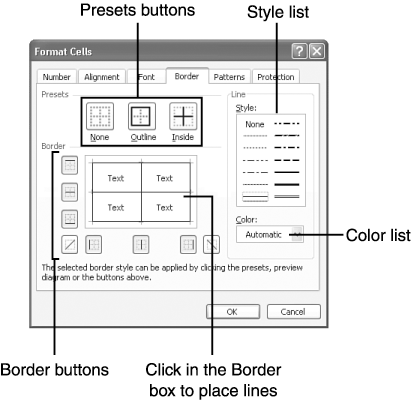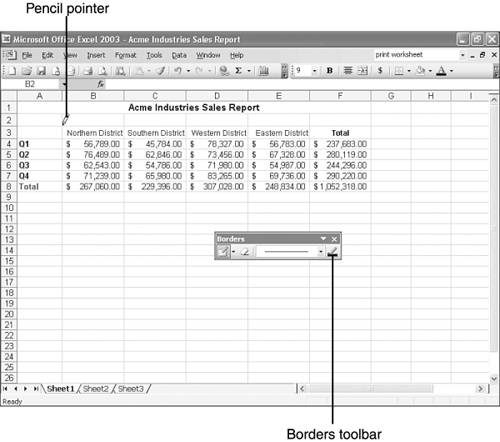Adding Cell Borders One of the most common attributes added to a worksheet is cell borderslines that divide rows, columns , and cells . Borders provide a visual break and help the reader follow a line of data across a row or down a column. To add borders to your worksheet, follow these steps: -
Select the row, column, cell, or range to which you want to add borders. (To add borders around all cells in the data area, drag over all cells that contain data entries.) -
Open the Format menu and choose Cells . The Format Cells dialog box appears. -
Click the Border tab. The border options appear, as shown in Figure 7.6. Figure 7.6. Add borders around cells or between rows and columns. 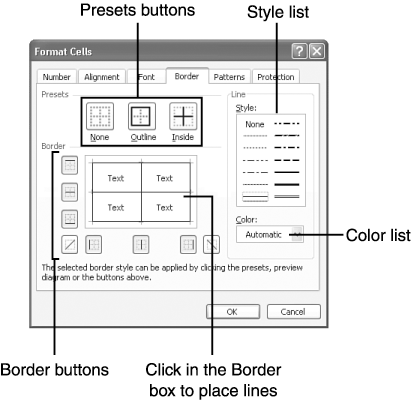 -
In the Style list, click the desired line style. -
Open the Color drop-down list, and click the desired color for the borders. -
Take one of the following steps to specify where you want the lines placed: Click one of the three Presets buttons : None removes any borders, Outline places a border around the perimeter of the selected area, and Inside adds lines between all the cells. You can click Outline and then Inside to place a border around each selected cell. Click the desired Border button to add a line between rows, between columns, at the top or bottom of the selected cell(s), or on the left or right side of the selected cell(s). Inside the large Border box (which has the word "Text" in it one or more times), click the area(s) where you want line(s) to appear. (You can click a line to remove it.) -
Click OK . Excel offers a Draw Border feature, which makes the process of adding borders much more intuitive. Click the arrow to the right of the Borders button in the Formatting toolbar and click Draw Borders , or right-click any toolbar and click Borders to display the Borders toolbar, as shown in Figure 7.7. Figure 7.7. You can draw borders by dragging the pencil pointer over the desired cells. 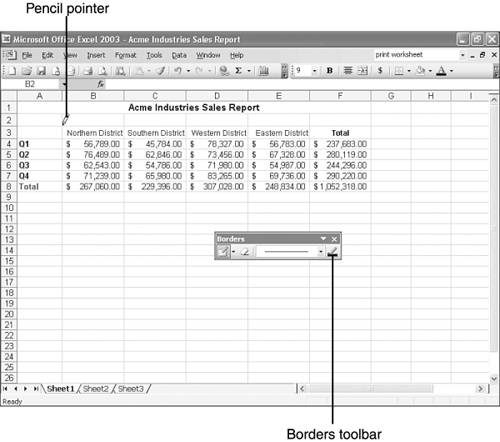 Tip  |  Use the Borders button in the Formatting toolbar to add borders. First, select the cells, rows, or columns where you want to add borders. Click the arrow next to the Borders button, and select the desired placement. Use the Borders button in the Formatting toolbar to add borders. First, select the cells, rows, or columns where you want to add borders. Click the arrow next to the Borders button, and select the desired placement. |
To draw borders with the Borders toolbar, follow these steps: -
 Click the Line Color button, and click the desired color for your borders. Click the Line Color button, and click the desired color for your borders. -
 Open the Line Style list, and click the desired line thickness and style. Open the Line Style list, and click the desired line thickness and style. -
 Click the Draw Border button, and select one of the following options: Click the Draw Border button, and select one of the following options: Draw Border to draw a line along one of the gridlines or a box around the perimeter of a cell block. Draw Border Grid to draw a line around a cell or lines around and between cells in a cell block. -
Drag over the gridline where you want a line placed, or drag over the cell block you want to box in or add a grid to. -
 To erase a border, click the Erase Border button, and take one of the following steps: To erase a border, click the Erase Border button, and take one of the following steps: Click a line segment to remove it. Drag over the cells where you want the borders removed.  |