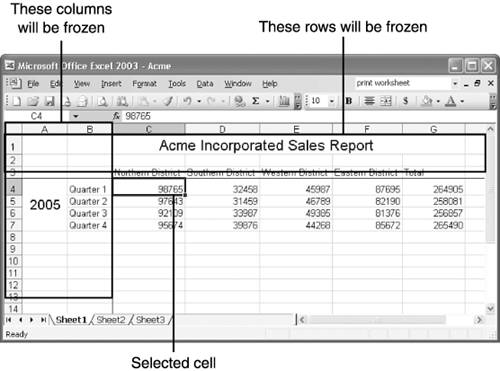Locking Headings in Place with Freeze Panes
| In most worksheets, you type a label at the top of each column or to the left of each row to indicate the type of data in each cell. When you're typing data entries in a column or row, these labels help you figure out what you need to type in each cell . Unfortunately, as you scroll down or to the right, your column and row headings scroll outside the viewing area. To keep them onscreen, you can freeze the columns or rows by following these steps:
To unlock the panes, first make sure the worksheet with the frozen panes is displayed. (The cell selector can be anywhere on the worksheet.) Open the Window menu and choose Unfreeze Panes . |
EAN: 2147483647
Pages: 189
- Using SQL Data Definition Language (DDL) to Create Data Tables and Other Database Objects
- Working with Comparison Predicates and Grouped Queries
- Working with SQL JOIN Statements and Other Multiple-table Queries
- Understanding Transaction Isolation Levels and Concurrent Processing
- Writing Advanced Queries and Subqueries