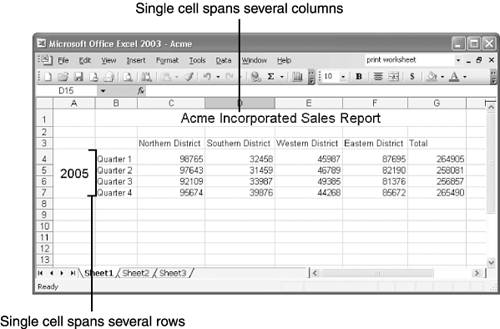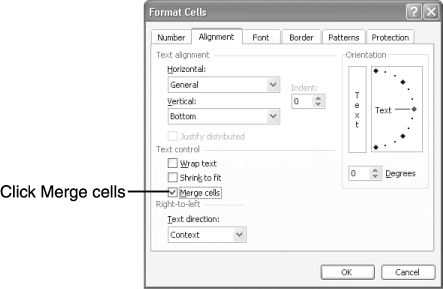Merging Cells
Merging CellsOccasionally, you may want to merge two or more cells to create a large cell that spans several columns or rows. Such a cell is useful for adding a title to your worksheet or inserting row labels that apply to several rows in a worksheet. See Figure 5.4. Figure 5.4. You can merge two or more cells to create a single, larger cell. To merge cells, follow these steps:
Note
To return the cells to their original (premerged state), repeat the steps, removing the check mark from the Merge Cells box. Tip
|
EAN: 2147483647
Pages: 189