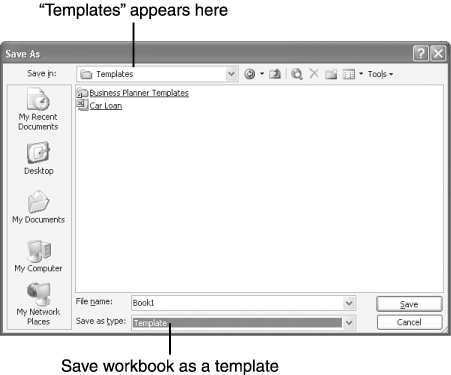| Earlier in this chapter, you looked at some of Excel's templates, the templates included with Excel and those in the Templates Home on the Web. After you have created a workbook, you can save your custom workbook as a template, so you can use it over and over again to create new workbooks. Templates store the following information and settings for new workbooks: Formatting: Borders, shading, character styles, and other formatting are stored in the template. Whenever you type an entry in a cell, that entry takes on the formatting applied to the cell . Text and data: You can choose to have column and row headings and other data saved in the template, so you don't need to retype them when you create a new workbook based on this template. Charts : Any charts or other graphics in a template are saved with the template, making them available in any workbook based on the template. Formulas: Templates contain all the formulas included in the original workbook. Toolbars and options: Any changes you made to customize Excel while you were creating the template are automatically available in any workbook that's based on the template. Before you save a workbook or worksheet as a template, you must create a custom workbook or worksheet, as explained in Part II, "Creating Your First Worksheet." You can then save the workbook or worksheet (a one-sheet workbook) as a template. After you have created a custom workbook or worksheet, follow these steps to save it as a template: -
Open Excel's File menu and choose Save As . The Save As dialog box appears, as you saw in Figure 3.8, displaying the names of all Excel workbook files in the My Documents folder. -
Open the Save as Type list and click Template . (When Excel saves a workbook, it adds the extension .xls to the end of the filename, to indicate that the file is a workbook. Templates are saved with the extension .xlt.) The Save As dialog box automatically opens the Templates folder, and Templates appears in the Save In box (see Figure 3.9). Figure 3.9. You can save your workbook as a template for creating additional workbooks. 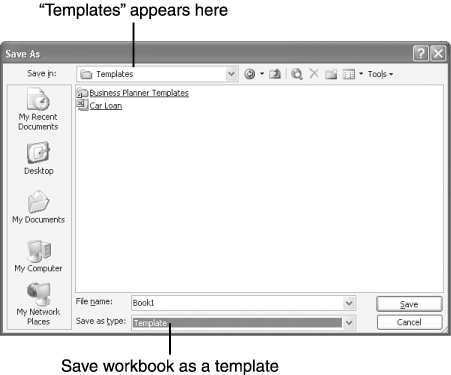 -
If you want to give this template a different name than what is displayed in the File Name box, type the desired filename. -
Click Save . Tip  | To have the first page of your template displayed in the preview area of the Templates dialog box, open the File menu and click Properties . Click the Summary tab and click the Save Preview Picture check box. Click OK . |
Caution  | You must save your templates in the C:\Documents and Settings\ username \Application Data\Microsoft\Templates folder for the templates to appear in the Templates dialog box. Whenever you choose to save a workbook or worksheet as a template, the Save As dialog box automatically opens this folder and displays its contents. |
|