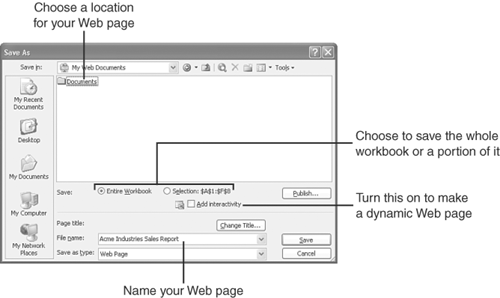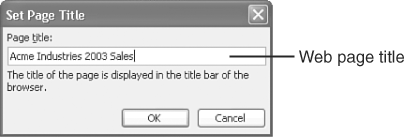| Though printing is still the most common way to "publish" Excel worksheets, more and more users are choosing to publish their worksheets on the Web, a paperless medium. One of the first steps you should take to publish a worksheet on the Web is to convert the worksheet from Excel's native format into a Web page format (also called HTML or Hypertext Markup Language ). Note  | As shown in these steps, you can choose to convert a worksheet into a static Web page, in which case the person who opens the Web page can only view the worksheet (not change it), or you can convert your worksheet into a dynamic Web page by turning on the Add Interactivity option. For example, if you create a worksheet that calculates a loan payment amount, you can turn on the Add Interactivity option to enable people to open the Web page in their browsers and enter the necessary details about their loan. This option does not enable the user to change the worksheet and save changes. |
To convert a workbook, worksheet, data range, and/or chart into a Web page, follow these steps: -
Open the workbook that contains the data you want to transform into a Web page. -
Take one of the following steps to designate the portion of the workbook you want to convert into a Web page: To convert the entire workbook, skip to step 3. To convert a single worksheet into a Web page, click the worksheet's tab. To convert a portion of a worksheet into a Web page, select the desired range of cells . To convert a chart into a Web page, select the desired chart. -
Open the File menu and choose Save as Web Page . The Save As dialog box appears, as shown in Figure 14.1. Note that the Selection option button displays a different option depending on what you selected in step 1. If you selected a worksheet, the option is Selection: Sheet ; if you selected a range, the option is Selection: Range ; if you selected a chart, the option is Selection: Chart . Figure 14.1. Use the Save As dialog box to save a workbook as a Web page. 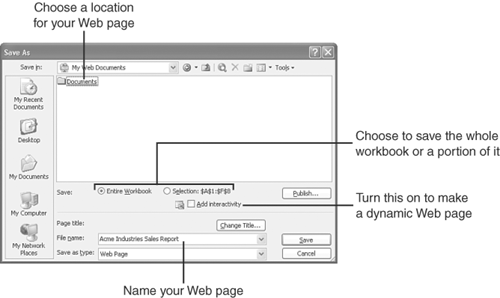 -
Click the desired Save: option Entire Workbook ; Selection: Sheet ; Selection: Range ; or Selection: Chart . -
In the File Name box, edit the Web page filename, if desired. (Don't type the .htm filename extension; Excel adds it for you.) -
Take one of the following steps to specify where you want the Web page file saved: To save the Web page to a folder on your computer's hard drive, open the Save In list (near the top of the dialog box) and choose the desired disk drive. Then double-click the desired folder in the folder list. To save the Web page directly to your company's Internet or intranet site or to a Web site you already set up as a Web folder in Windows, click My Network Places , and navigate to the Web folder you set up. (See "Setting Up a Network Place or Web Folder," later in this chapter, for details.) To save the Web page to an FTP (File Transfer Protocol) server on the Internet, open the Save In list, choose FTP Locations , and choose the desired FTP location. You can set up an FTP location by clicking the Add/Modify FTP Location option and following the onscreen instructions. (See "Uploading Files to an FTP Server," later in this chapter, for details.) -
To give your Web page a title, which will appear centered at the top of the page, click the Change Title button. The Set Page Title dialog box appears, as shown in Figure 14.2. Figure 14.2. You can give your Web page a title. 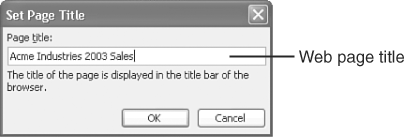 -
Type the desired title and click OK . Excel returns you to the Save As dialog box, which you saw in Figure 14.1. -
To make your worksheet data or Excel database dynamic, click Add Interactivity to place a check mark in its box. With this option on, viewers of your Web page can enter their own data into the worksheet. -
Click the Save button. Excel converts the worksheet data, as specified, into a Web page and saves the Web page to the specified drive and folder. Note  | Excel also enables you to save workbook files in the mht format for archiving purposes. This format saves the workbook and everything it contains (such as graphics) in a single file rather than as separate, linked files. |
|