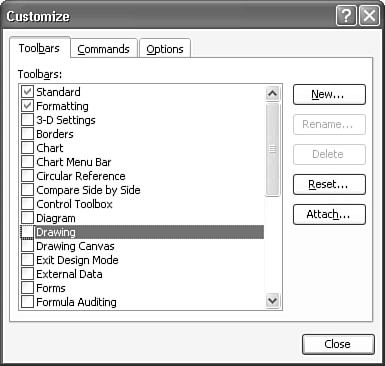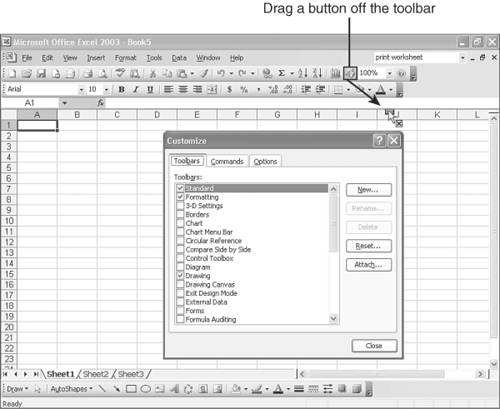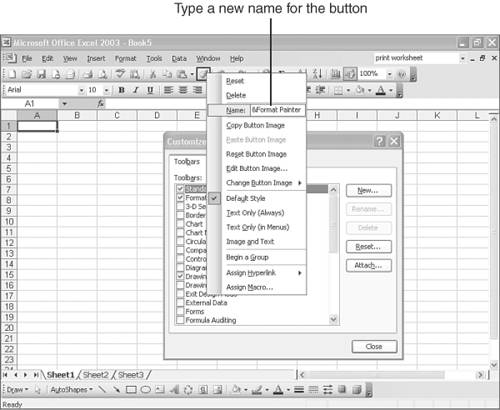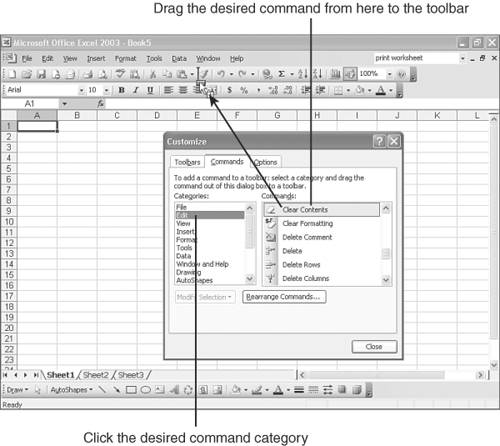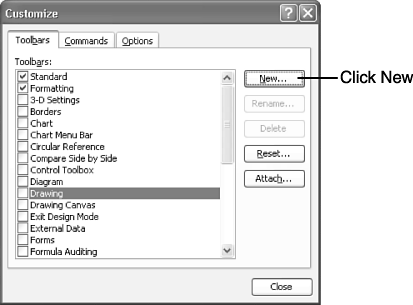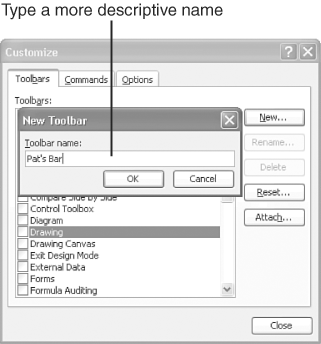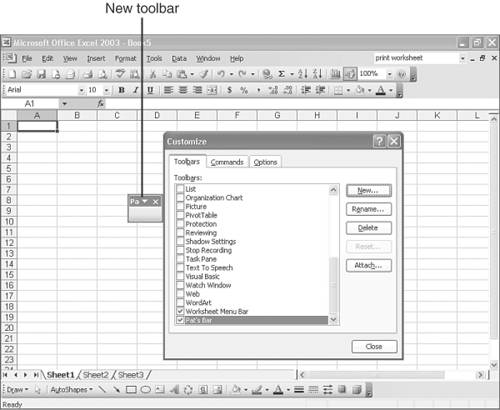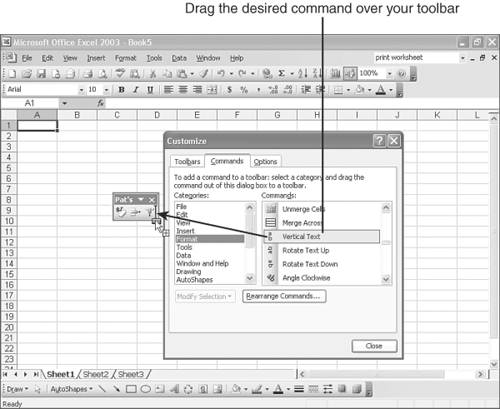Customizing Excel's Toolbars Excel's toolbars provide quick access to the most commonly used commands because they enable you to bypass the clunky menu system. Up to this point, you have used Excel's toolbars to open and save workbooks, format your worksheets, insert graphics, copy and paste selections, draw basic shapes , and much more. You even learned how to access more buttons via the Toolbar Options button. Many users assume that the toolbars are fixed and unchangeable, and they use the toolbars, as they are, to work more efficiently . In fact, however, the toolbars are completely customizable. You can move and resize toolbars; rearrange, remove, and add buttons to any toolbar; and even create your own toolbars. The following sections provide instructions that show you how to customize Excel's existing toolbars and how to create your own toolbars. Note  | To review some basic toolbar skills, review Chapter 2, "Starting and Navigating Excel." That chapter contains two sections that explain how to move toolbars and how to turn Excel's toolbars on and off. In Chapter 2, review the sections "Taking Control of the Toolbars" and "Turning on Other Toolbars" to learn some very basic options for customizing the toolbars. |
Changing the Toolbar Buttons Excel features more than 20 toolbars, including the three main toolbars you have used up to this point: the Standard, Formatting, and Drawing toolbars. Many of these toolbars contain buttons you might never use and omit buttons for commands you commonly enter. To make a toolbar conform to the way you work, you can remove buttons, add buttons, and rearrange the buttons on any toolbar. Follow these steps to customize a toolbar: -
Open the Tools menu and choose Customize . The Customize dialog box appears. -
Click the Toolbars tab to move it up front, as shown in Figure 12.1. Figure 12.1. The Customize dialog box is the key to reconfiguring toolbars. 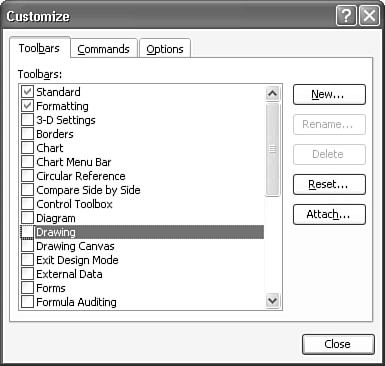 -
If the toolbar you want to customize is not displayed, click the check box next to the toolbar's name to place a check mark in its box. Excel displays the toolbar. -
To remove a button you do not use, right-click the button and choose Delete , or drag the button off the toolbar to a blank area of the screen, as shown in Figure 12.2. (You can always add the deleted button to the toolbar later.) Figure 12.2. You can remove buttons you never use from a toolbar. 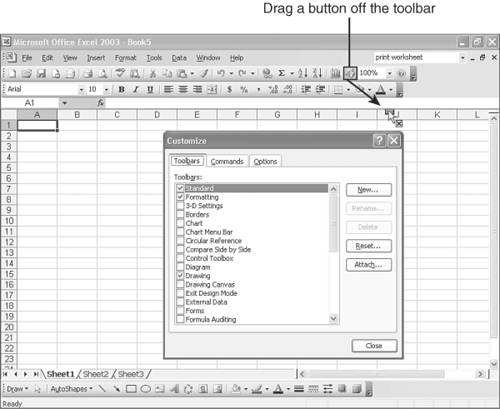 -
To change the name of a button (the name as it appears in the ScreenTip that pops up when the mouse pointer is over the button), right-click the button, highlight the entry in the Name text box, and type the desired button name, as shown in Figure 12.3. Figure 12.3. You can change the name of a button as it appears in its ScreenTip. 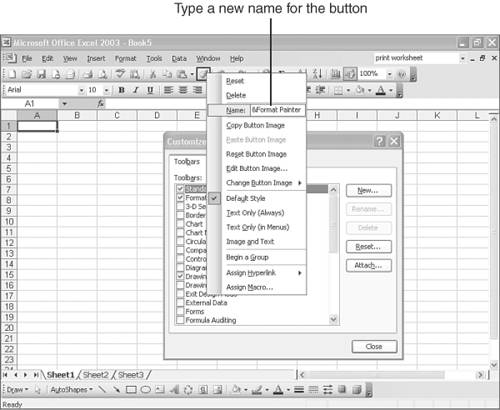 -
To add a command, as a button or list, to a toolbar, click the Commands tab and proceed to step 7. -
In the Categories list, click the type of command you want to add to your toolbar, such as File, Edit, View, or Insert. See Figure 12.4. Figure 12.4. You can drag commands from the Customize dialog box to a toolbar. 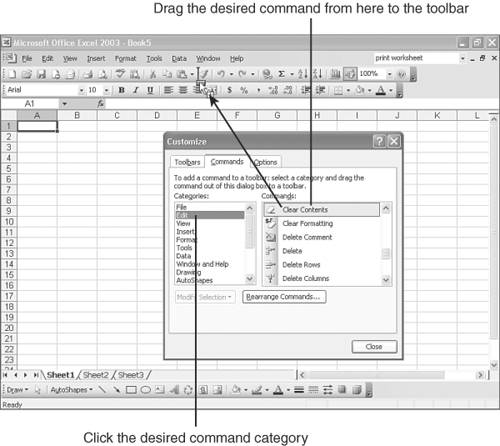 -
Scroll down the Commands list to find the desired command. -
Drag the command from the Commands list to the desired location on the toolbar and then release the mouse button. (When you drag a command over a toolbar, a plus sign appears next to the mouse pointer, and an insertion point appears to show where the button or list will be inserted on the toolbar. If an X rather than a plus sign appears next to the pointer, Excel cannot place the button or list where the pointer is currently positioned.) When you release the mouse button, the selected command appears on the toolbar as a button or list. Tip  | To return a toolbar to its original condition, open the Tools menu, choose Customize , click the Toolbars tab, click the name of the toolbar you want to restore, and click the Reset button. |
Creating Your Own Toolbars Although toolbars are great time-saving devices, they can take up a great deal of screen space, leaving less room for displaying your documents. One solution is to create your own toolbar containing only those buttons that you frequently use and then turn off the other toolbars. To create your own toolbar, follow these steps: -
Open the Tools menu and choose Customize , or right-click a toolbar and choose Customize . -
Click the Toolbars tab, as shown in Figure 12.5. Figure 12.5. You can create your own toolbar. 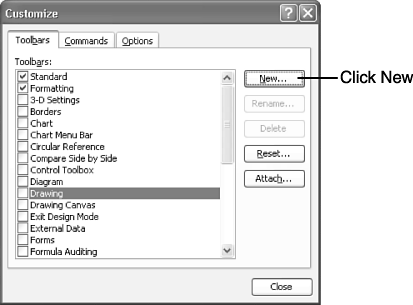 -
Click the New button. The New Toolbar dialog box appears, as shown in Figure 12.6, prompting you to name the toolbar. Figure 12.6. Excel prompts you to name the new toolbar. 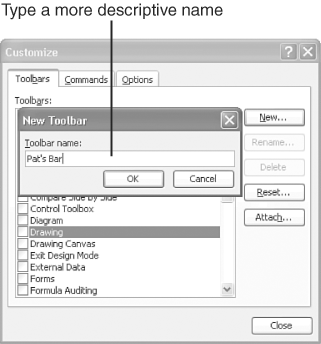 -
Type a name for your toolbar and click OK . The name of the new toolbar appears in the list of toolbars with a check mark next to it, indicating that it is on, and the toolbar appears onscreen, as shown in Figure 12.7. (Don't worry that it looks small; the toolbar expands as you add commands to it.) Figure 12.7. At first, the toolbar appears small. 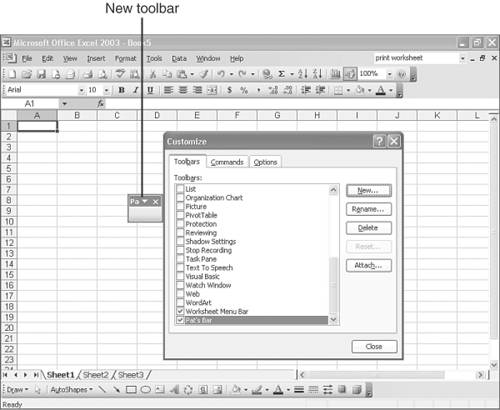 -
In the Customize dialog box, click the Commands tab. -
In the Categories list, click the category for the command or button that you want to add to your toolbar. -
Scroll down the Commands list to find the desired command. -
Drag the desired command from the Commands list over your toolbar and release the mouse button, as shown in Figure 12.8. The command appears as a button or list on the toolbar, and your toolbar expands to accommodate it. Figure 12.8. You can populate your toolbar with buttons and lists from the Commands list. 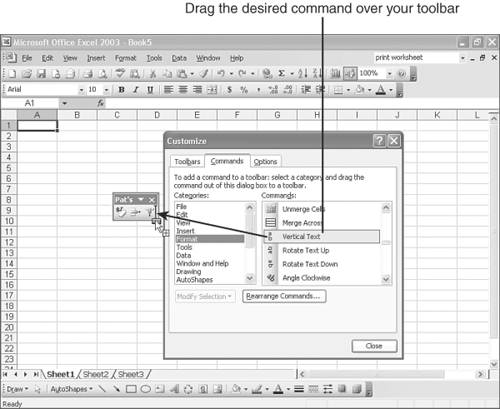 -
Repeat steps 68 to add more tools to your toolbar. -
When your toolbar is complete, click the Customize dialog box's Close button. Tip  | When the Customize dialog box is displayed, you can drag buttons from other toolbars and commands from pull-down menus to your toolbar. Simply display the toolbar button you want to copy to your toolbar, or open a menu and display the desired command. Then hold down the Ctrl key while dragging the button or command over your toolbar. (Hold down the Ctrl key to copy rather than move the button or command.) |
|