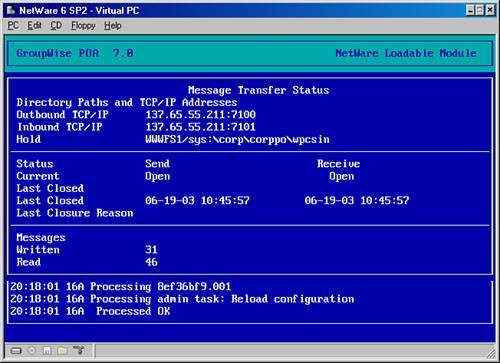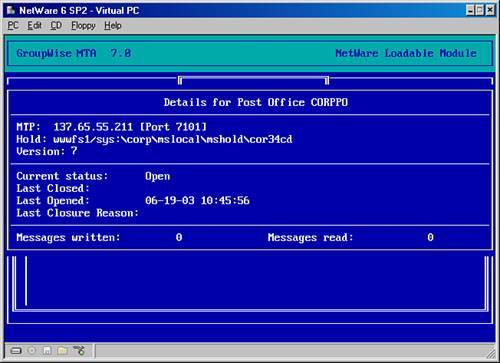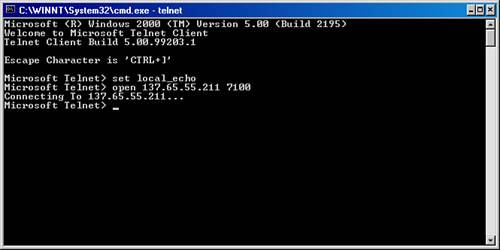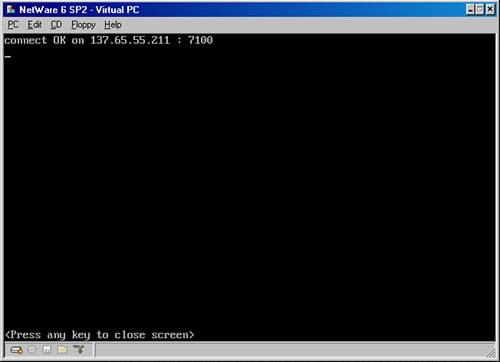Troubleshooting Tips and Tricks
| This section describes a few more troubleshooting scenarios you might encounter, as well as discussing how you might deal with them. X-Locked FilesGroupWise uses a platform-independent mechanism for locking files in transit. When a transport file is in the process of being created, it is often created with a filename that starts with an X. This is called an X-lock. A GroupWise agent will not touch any file that starts with an X. You are most likely to see X-locked files for an extended period when a big file is being transmitted, or when a link between a sending and a receiving site is slow. If you see a new file (created in the past five minutes or so) beginning with an X, it is most likely still in transit. If the file is more than a day old, however, it is most likely of no value and can be deleted. This was a failed attempt to transmit a file. Note You will see files in the MTA's queues by the name of XNSTORE. These are not typical X-locked files. These are actually queue memory files. Here's how the MTA uses them. If the MTA comes up, and discovers that there are hundreds of files (or more) in a queue, it will get a directory listing of the files in the queue and write that directory listing to the XNSTORE file. This way, the MTA does not have to rescan the queue until it has processed all the files referenced in the XNSTORE. This is just one of those fine-tuning procedures that Novell developers do when they're trying to trim off milliseconds from message processing. TCP/IP TroublesSuppose for a moment that the POA is having difficulty talking to an MTA via MTP (TCP/IP). You suspect this because people on CORP complain that they cannot send to anyone outside the PO. You can see that the PO1\WPCSIN\4 directory is full of files. Where might you start? There are a set of logical places to look to determine the problem. Here's the scenario:
Here are the troubleshooting steps you can take to resolve this problem:
Generally, you'll find the TCP/IP connectivity problem along the way as you use these steps. If the problem continues to elude you, try performing a reinitialize system on the box that houses the POA and the MTA. You can do this while people are connected to the POA. |
EAN: 2147483647
Pages: 320