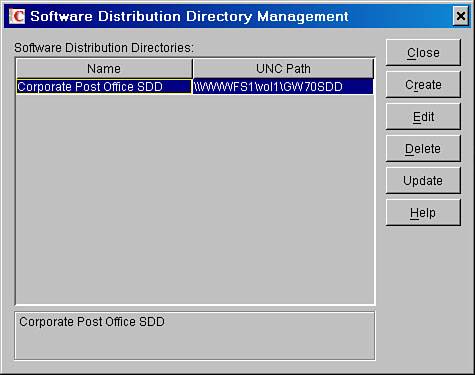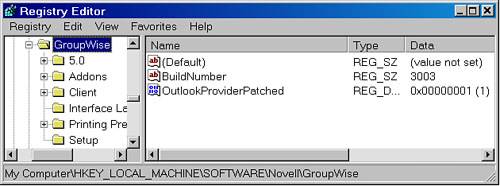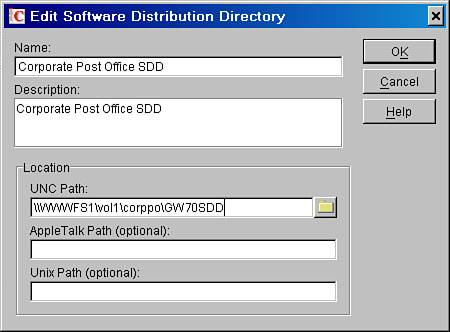Upgrading the GroupWise Client via a Network Drive
| The following section assumes that the GroupWise client is already installed on the user's desktop and you are upgrading to a newer version of the GroupWise client. For you to understand how to upgrade a GroupWise client, it's advantageous for you to consider several issues first. These are discussed in the following sections. The Auto-Update AlgorithmThe auto-update algorithm is how the GroupWise client, installed in the users' computers, knows it should upgrade itself to a newer version of the GroupWise client. By using the auto-update algorithm, you can automate the process of upgrading the GroupWise client to the GroupWise 7 client without the users having to initiate the setup process. Here's how it works. GroupWise has a Software Distribution Directory (SDD), a folder that houses the GroupWise software after it has been installed or copied from the Novell GroupWise CD. When patches are released, they are applied to a GroupWise SDD. Not only is a GroupWise SDD a location for software, but it can be defined in GroupWise Administration and assigned to post offices. In GroupWise 7 using ConsoleOne, the GroupWise SDD is defined under Tools, GroupWise System Operations, Software Directory Management. See Figure 12.11. Figure 12.11. SDD Management A GroupWise SDD has a value called a bump number associated with it. The bump number starts at 0 and can be incremented to 1, and then 2, and then 3, and so on. Controlling the bump number is essential to controlling the GroupWise client upgrade process. Every GroupWise post office should have an SDD associated with it. In fact, when you create a GroupWise post office, one of the required fields is the SDD that will be associated with the post office. You can configure an SDD that can be used by several post offices. For upgrade purposes, creating post officespecific SDDs is often the best practice. An SDD is used primarily so that the GroupWise client knows where to look in order to upgrade itself to a newer version of GroupWise. Even if you intend to use a solution such as ZENworks, GroupWise requires you to define which SDD is to be used by each post office. To see or change the SDD associated with a GroupWise post office, view the properties of that post office and select the Post Office Settings property page from the GroupWise tab. See Figure 12.12. Figure 12.12. The SDD associated with a post office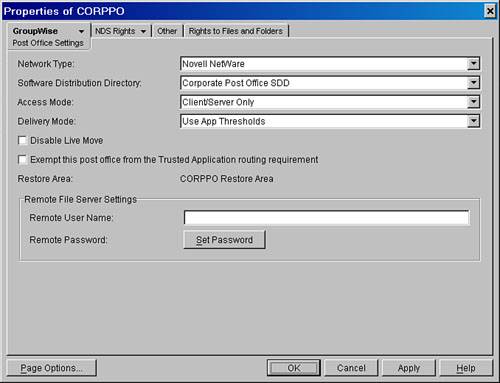 The GroupWise SDD should, and typically will, have the GroupWise 32-bit client installed. The GroupWise client is located in the SDD\CLIENT folder. Sites that intend to use the GroupWise SDD for GroupWise client software distribution must grant users Read and File Scan rights to the SDD\CLIENT folder and its subfolders. Users should not have rights in any other location of the SDD. If you are using ZENworks or a similar solution, or if you use SETUPIP, explained elsewhere in this chapter, your users should not have any rights to the SDD. To construct an SDD for a post office, make a folder called GW70SDD under the post office folder. Copy the CLIENT folder and its contents from the master GroupWise 7 SDD to the GW70SDD folder under the post office. Warning When you define an SDD, the path to the SDD should not include the directory CLIENT. The CLIENT portion is assumed, so the folder that is the parent to the CLIENT folder is where the SDD should point. In the SDD\CLIENT folder are two files that are an essential part of the GroupWise upgrade, as well as the auto-update algorithm. These files are SOFTWARE.INF and SETUP.CFG. In addition to these files from the SDD, a value in the WPDOMAIN.DB and the WPHOST.DB files, known as the bump number, is an essential part of the auto-update algorithm. All of these factors are detailed here:
The Bump and Build NumbersIt is important to understand the relevance of the BuildNumber value. You might remember that every GroupWise post office has an SDD associated with it. The SDD has a bump number associated with it. Each time the GroupWise client loads, it asks for the bump number associated with the SDD for the user's post office. This bump number is obtained for the GroupWise client from the WPHOST.DB file. When the GroupWise client loads and contacts the POA, the conversation goes something like this:
The value is called NewSoftwareBump. In this example, you see that the bump number for the SDD is different from the bump number in the Windows Registry. Thus, the GroupWise client must look further to see whether it is essential to upgrade the GroupWise client. Let's keep going:
Here is a quick synopsis of what has transpired:
This section explained the auto-update algorithm, which is essential to understand if you want the GroupWise client to update automatically. Upgrading All Users on a Post Office with a Mapped Drive to the GroupWise SDDThe GroupWise administrator can fully configure what users will see during the GroupWise client upgrade, and just what will be installed. Before covering the upgrade steps, let's walk through an example. The following example looks at WorldWide Widget Corporation's technical directives with regard to the upgrade of the GroupWise client:
The following steps are sample procedures for upgrading a post office. After reading this section, you should be able to modify this scenario to match the needs of your organization:
The next order of business is to make changes to the files. See the sections earlier in this chapter titled "GroupWise Client Installation Requirements Scenario" and "SETUP.CFG and SETUP.INI Changes." In addition, change the line in the SETUP.CFG file that reads ForceUpdate=No to ForceUpdate=Yes to force users to update. Testing the InstallationYou still have a little ways to go, but to confirm that your SETUP.CFG and SETUP.INI files are configured correctly, run the SETUP.EXE file in the SDD\CLIENT\WIN32 folder. If the installation behaves in the manner you expect, proceed to the next section. If it does not behave in the manner you expect, tweak the SETUP.CFG file as needed. Defining a GroupWise SDDTo logically define the newly created GroupWise 7 SDD, follow these steps:
This section described how to create an SDD. Now you need to select an SDD to associate with the post office. Selecting an SDD for a Post OfficeThe steps to assign the new GroupWise 7 SDD to the post office are as given here:
This might be enough to kick off the auto-update process. But there's also a chance that it isn't. If the original GroupWise 6.x SDD for the post office you are upgrading had the same bump number as the SDD for the GroupWise 7 SDD you just created, the GroupWise client doesn't pick up on a bump-number change. A change in the bump number is the first part of the auto-update algorithm, so the bump number must change before GroupWise will discover the new GroupWise client it should upgrade to. If the upgrade process does not seem to be happening, and you want it to, you can proceed to the steps outlined under the next task. This section simply talked about how to associate an SDD with a post office. This might have been enough to kick off the upgrade, and it might not have been. Be sure to take the steps explained in the next section. Updating the Bump Number of a GroupWise SDDTo initiate the GroupWise client upgrade with the Update feature, follow these steps:
Now that all of the steps are in place, the users should be prompted to upgrade their GroupWise client the next time they log into GroupWise. Upgrading the GroupWise Client with SETUPIPTo use SETUPIP, you must have already configured a SETUPIP GroupWise Client Distribution System as explained earlier in this chapter. After the SETUPIP System is working, you can take the SETUPIP Client SETUPIP.EXE and distribute it in whatever manner you would like. For example, you can post it to a web page, or you can email it to users and tell them to right-click on the SETUPIP.EXE file and select Open. You can also design your GroupWise post office to use SETUPIP as the upgrade mechanism. This is what the users will experience:
By using the SETUPIP Client installation method, you eliminate the need for users to have rights to a network drive. Also, the installation process creates less network traffic when SETUPIP is used. Here's how you configure GroupWise so that when users are prompted to upgrade, they will launch SETUPIP.EXE:
This section explained how to get the SETUPIP.EXE utility to launch automatically without users taking any action. |
EAN: 2147483647
Pages: 320